Unity 發佈 iOS 各種設定筆記
分類
此文章部分內容可能流程已經被簡化或改變,讀者需自行調整,但大部分的內容應該都還適用。
說明
從 Unity 設計好遊戲後,需要進行一大堆的設定,準備許多資料,歷經七七四十九關才能將遊戲發佈到 APP STORE,社會很單純 複雜的是人。
因為內容涉及很多,需要長時間準備資料,此篇文章是參考 Publishing a Unity Game to App Store in 2021 Youtube 教學影片,再加上自己補充的一些內容,從遊戲做好,開始註冊各種資料到上架到 APP STORE 一條龍教學全包,但這只能算是最低需求,因為設定內容很多,如果有特殊需求需另外自行研究。
註冊 Apple
你需要 Apple 開發用的帳戶才能發佈 iOS,若沒有的話請參考 相關文章 註冊。
平台選擇 iOS
打開選單 File > Build Settings…
確定平台選擇 iOS,你需要在安裝 Unity 時安裝 iOS 平台
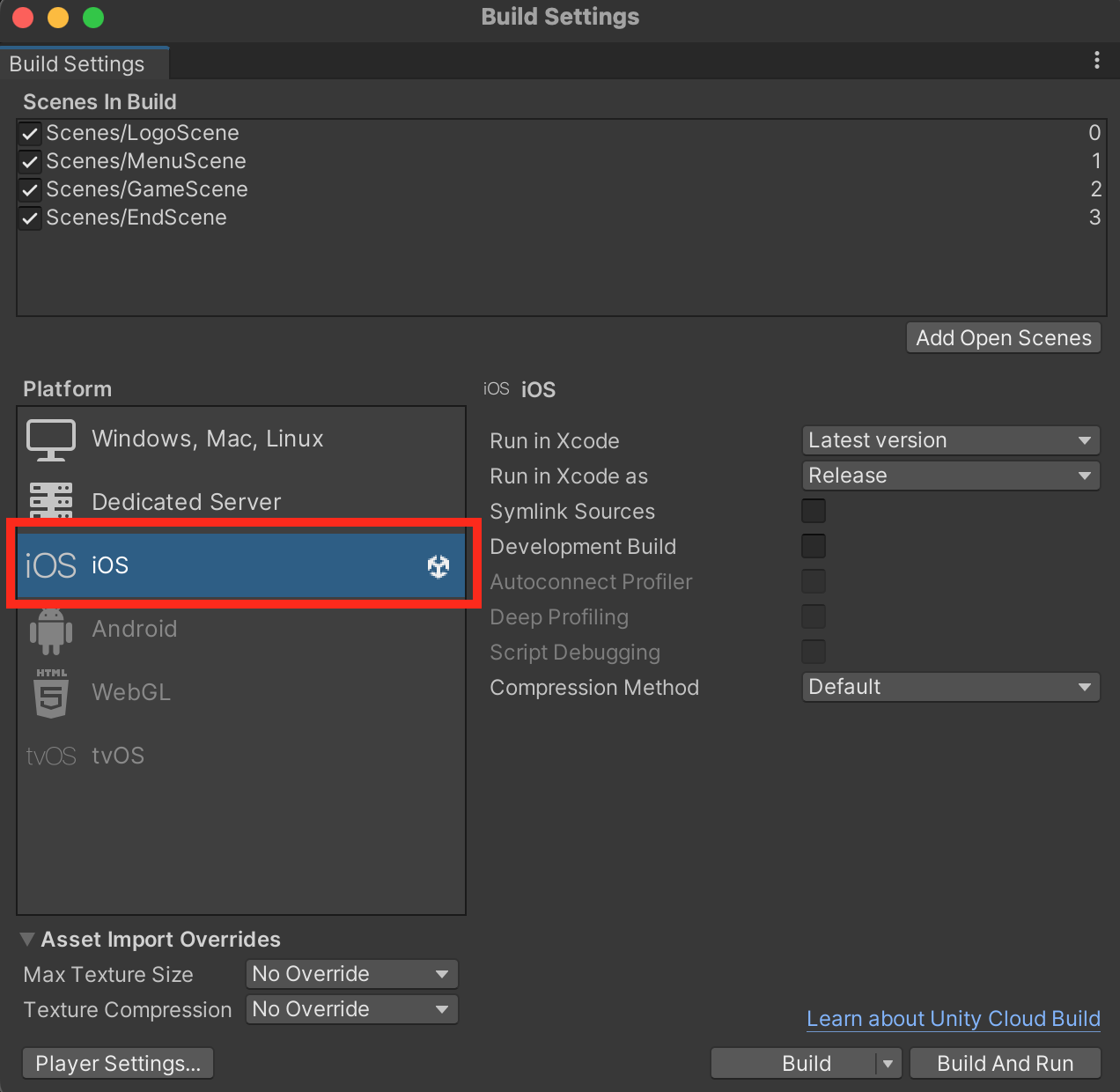
Player Settings
相關文章 有其他 Unity 設定,這裡只介紹 iOS 設定。
打開選單 File > Build Settings… > Player Settings… > Player > Settings for iOS
Icon
自己提供每個尺寸大小的 Icon,也許會顯示比較比較清楚的 Icon
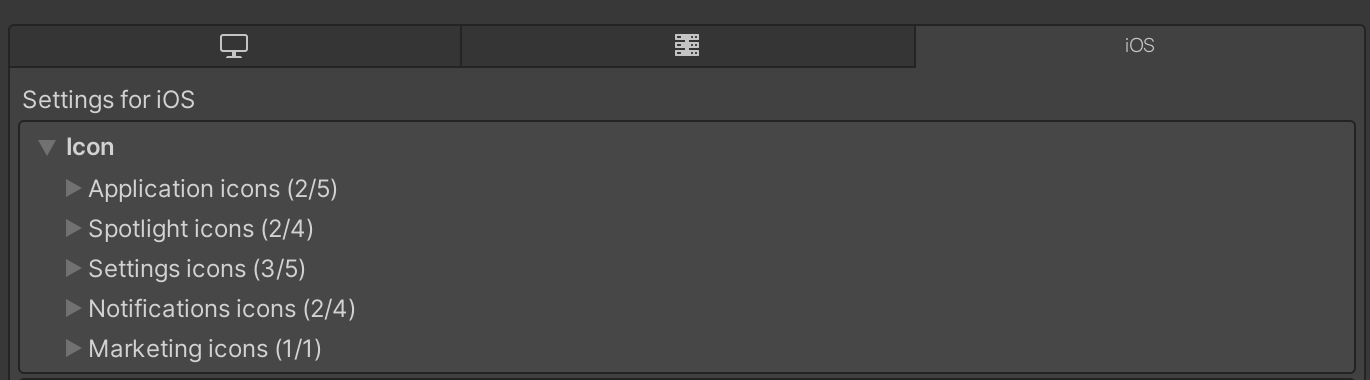
Resolution and Presentation
- Orientation
- Default Orientation*: 選擇遊戲的方向(水平、垂直)。
- Status Bar
- Status Bar Hidden: 手機頂部的狀態欄是否隱藏。
Other Settings
- Identification
- Bundle Identifier: 要與 Apple Developer Identifiers Bundle ID 一樣
- Version: 應該會與 Product Name 下面的 Version 一致
- Build: 建置版本號,當你同一個版本建置多次時,可以修改這個數字,可從1, 2, 3依次累加
- Singing Team ID: 輸入部署用的憑證 ID,這要去鑰匙圈找,文長,以後再分享
- Automatically Sign: 勾選自動登入就不會選 iOS Provisioning Profile
- iOS Provisioning Profile: 選擇部署用的設定檔
- Profile ID: 選擇後會自動填寫
- Profile Type: 要發佈的就選 Distribution
- Target Device: 目標裝置,如果你跟我一樣只想發布 iPhone,記得修改此項目
- Target SDK: 這要看你打算建置正式 APP,或者是模擬 APP
- Device SDK: 正式 APP
- Simulator SDK: 模擬 APP
Unity Build
Unity 是跨平台的遊戲引擎,我們需要建置 iOS 版本專案
路徑可以參考這個格式
第1次建置
/UnityBuild/ProjectName/版本號/1
相同版本第2次建置
/UnityBuild/ProjectName/版本號/2
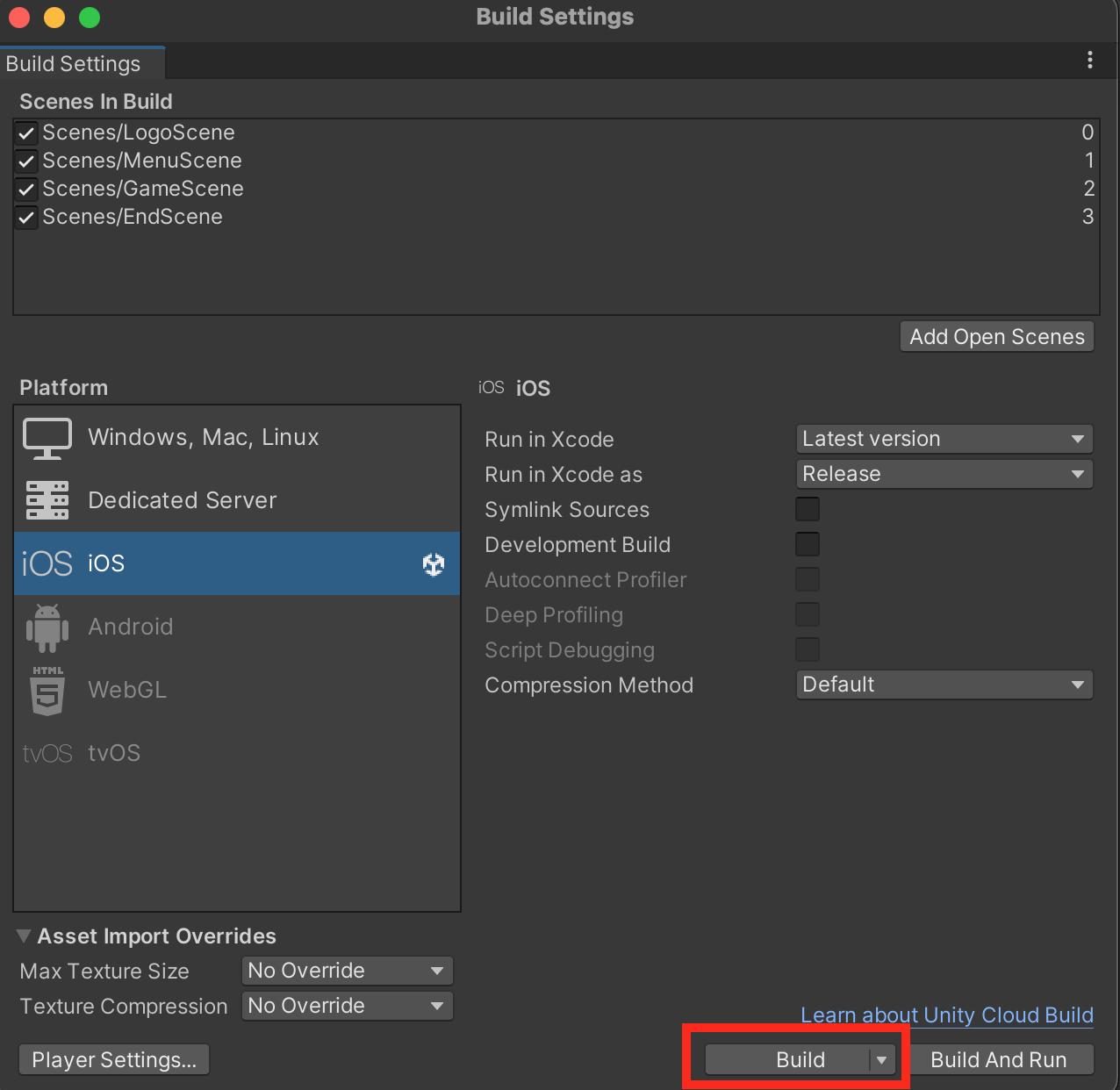
打開 xcode project
當你建置完成後,打開 /UnityBuild/ProjectName/版本號/1/Unity-iPhone.xcodeproj 檔案(路徑在建置的位置)
裡面有一大堆選項,以下我只列幾個我知道的,其他的需自行研究了
Identity
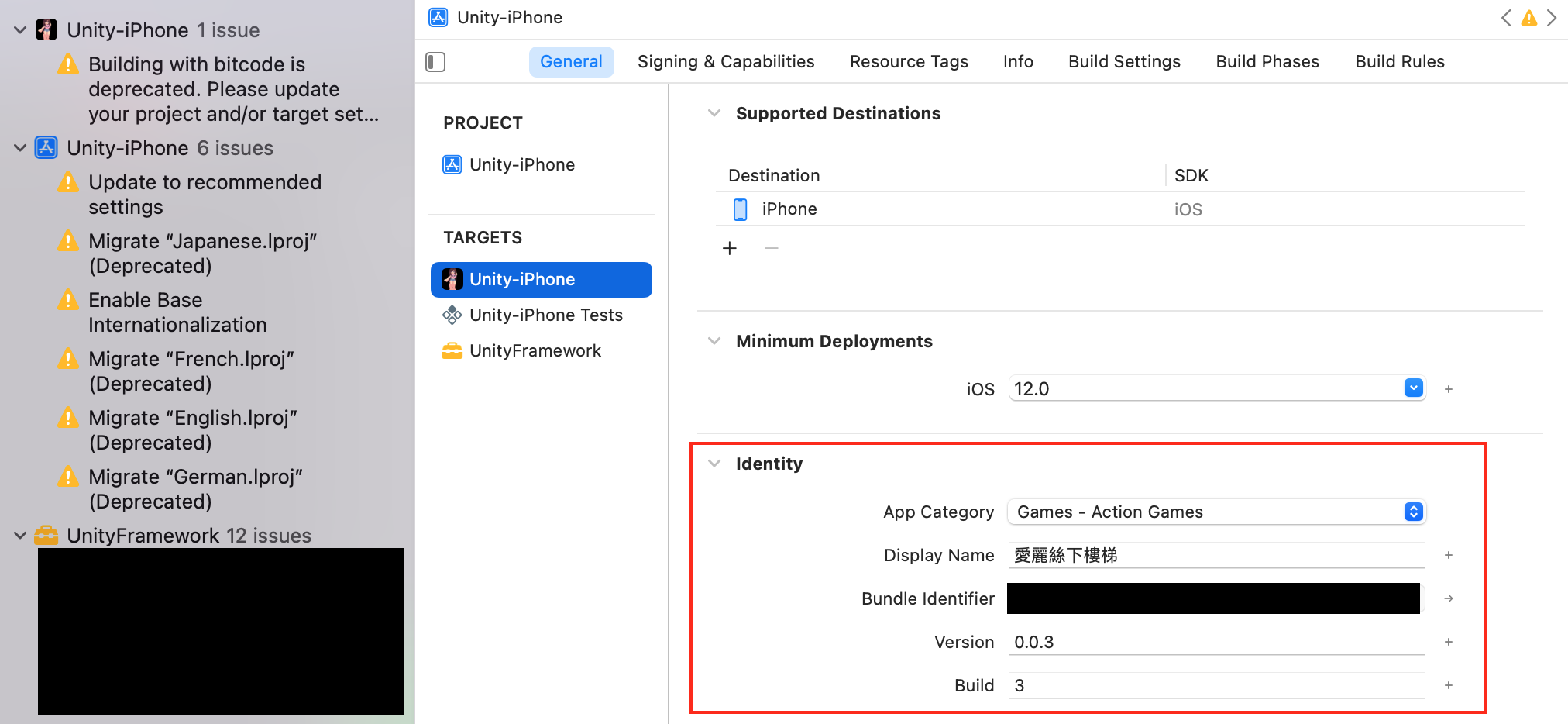
- App Category: App 分類
- Display Name: App 名稱
- Bundle Identifier: 跟 Apple Identifiers 設定的 Bundle ID 一樣,這個可以晚點再設定
- Version: App 版本號
- Build: 建置版本,可能同一個版本建置好幾次
聲明您的應用程式對加密的使用
新版的 iOS project 可以添加 ITSAppUsesNonExemptEncryption 鍵值到你的應用程式 Info.plist,如果沒有就設定 No,這樣你就不用在 TestFlight 的 iOS 建置版本中選擇加密,詳情請參考 https://developer.apple.com/documentation/security/complying_with_encryption_export_regulations#3145067。
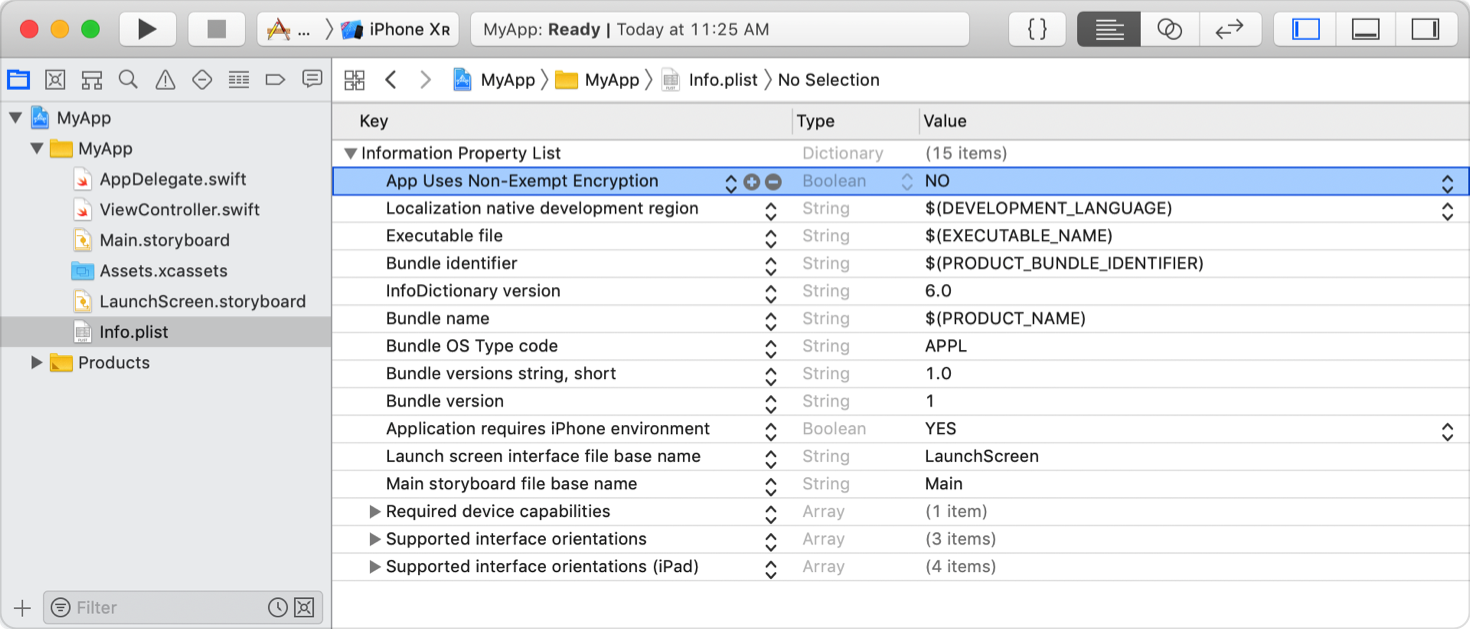
支援的裝置設定
原本我的遊戲只支援 iPhone 裝置,第一次送審時,卻看到要求我提供 iPad 截圖,後來我找到了 Xcode 裡面有選項可以設定支援的裝置
設定在所有 TARGETS 的 Support Destinations 只提供 iPhone,雖然這樣做結果可以不用傳 iPad 截圖,但還需請讀者研究一下這個選項是否會造成其他影響
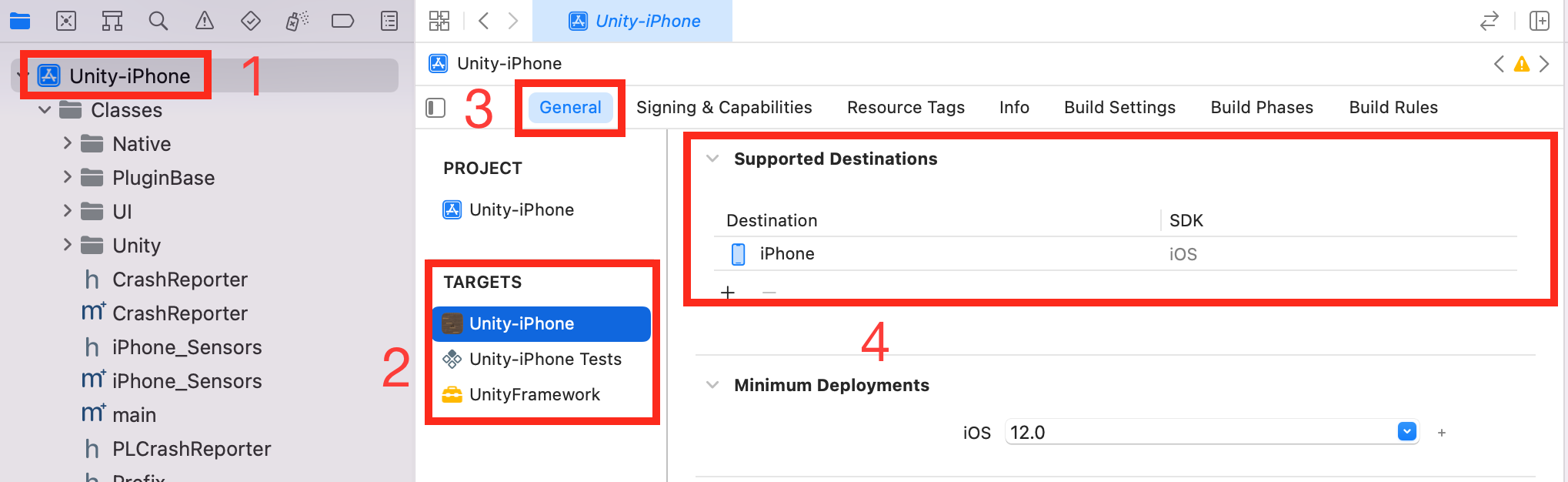
如果你已經送審支援 iPad 版本的話,需要送審新的版本,因為當時我找不到送審新的版本,所以我直接移除 APP,又建立一個新的 APP,恩!那些證書、資料我又重寫了一遍…
Signing & Capabilities
一開始會看到一個錯誤訊息,專案需要一個開發團隊
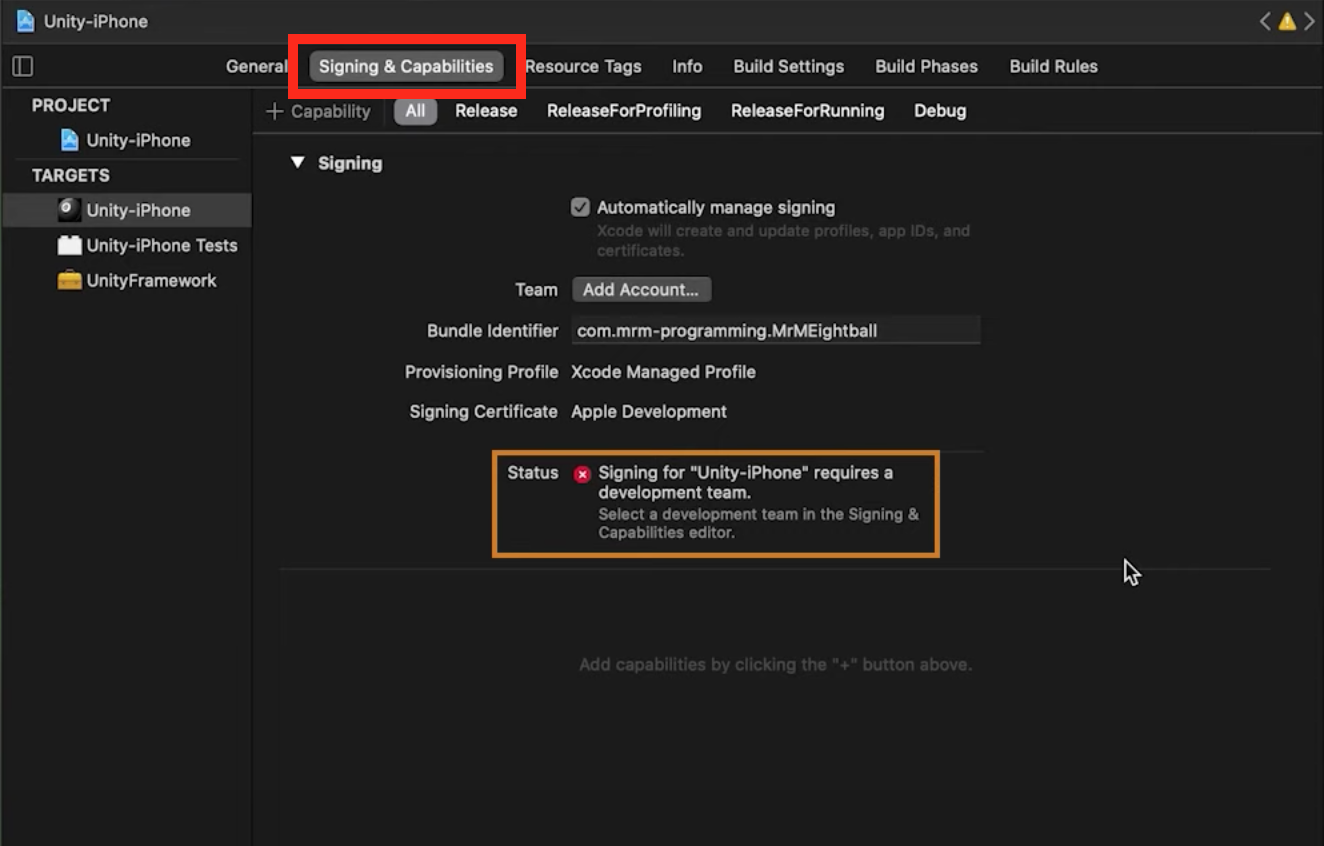
點擊 Add Account… 按鈕,登入你的開發用的 Apple ID
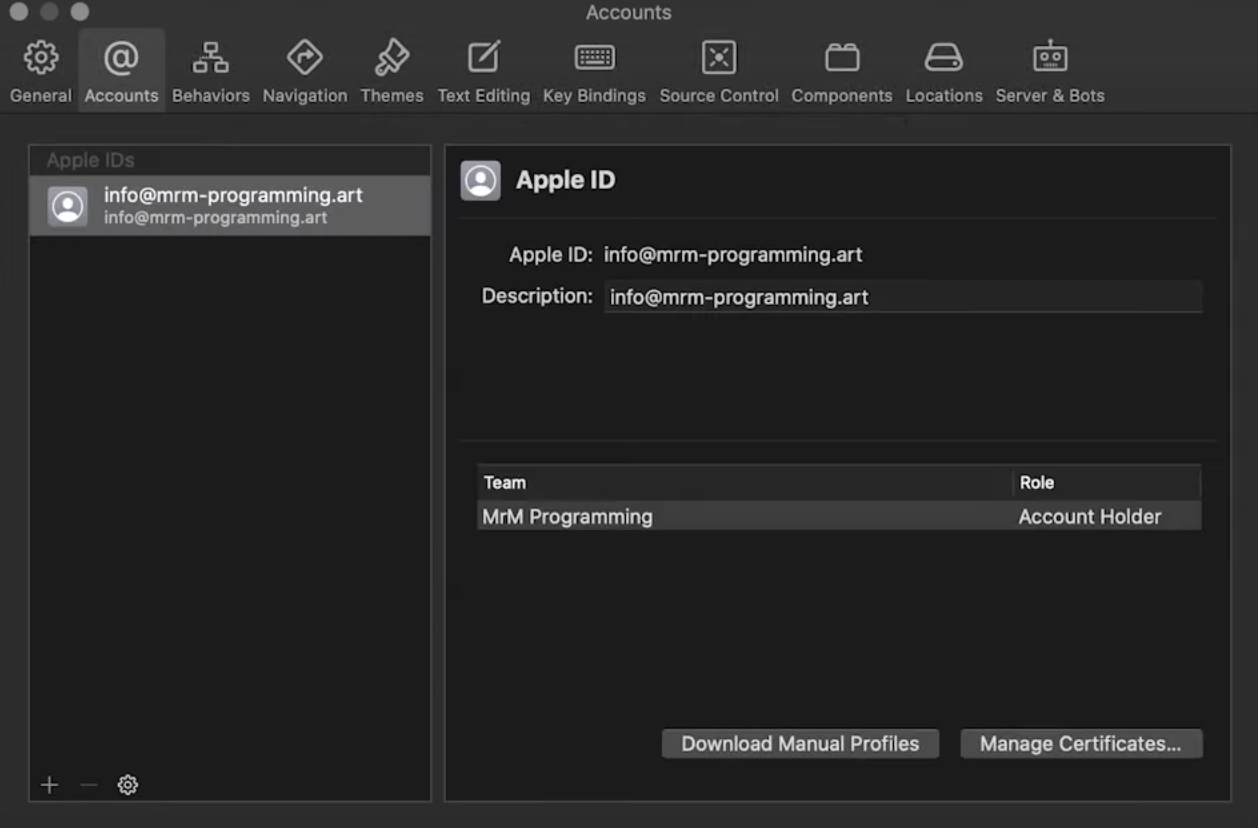
添加你在 Apple Developer 頁面建立並下載的 Certificates,雙擊檔案即可
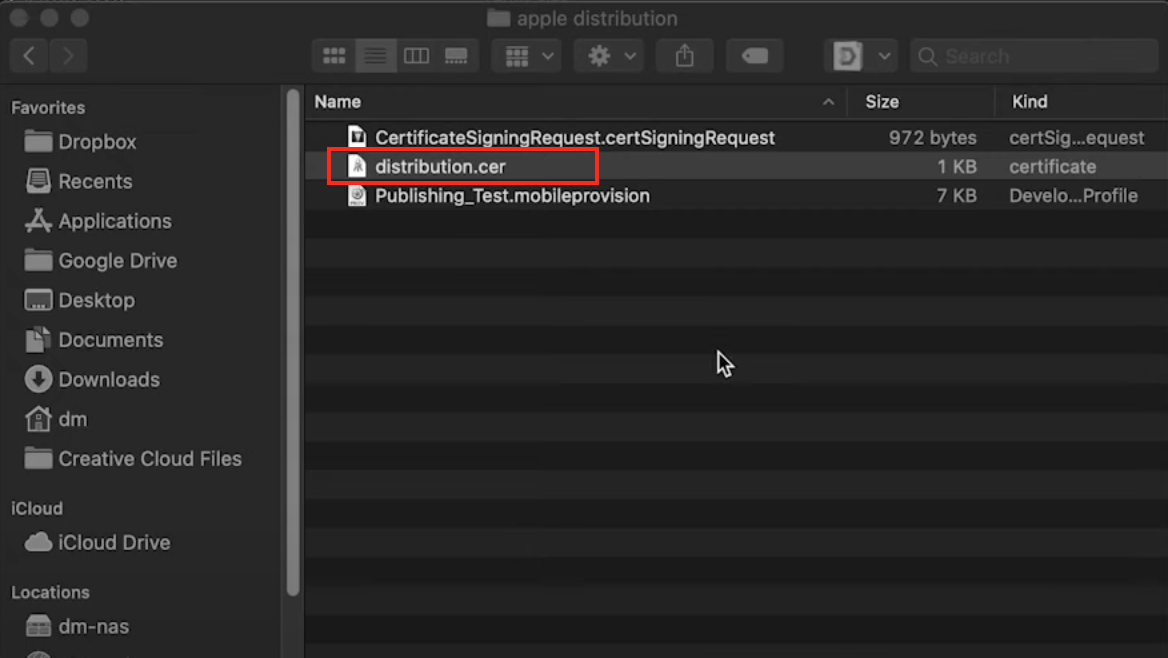
完成後,在 Team 選擇你剛剛建立的帳號,你會看到更多的錯誤訊息…
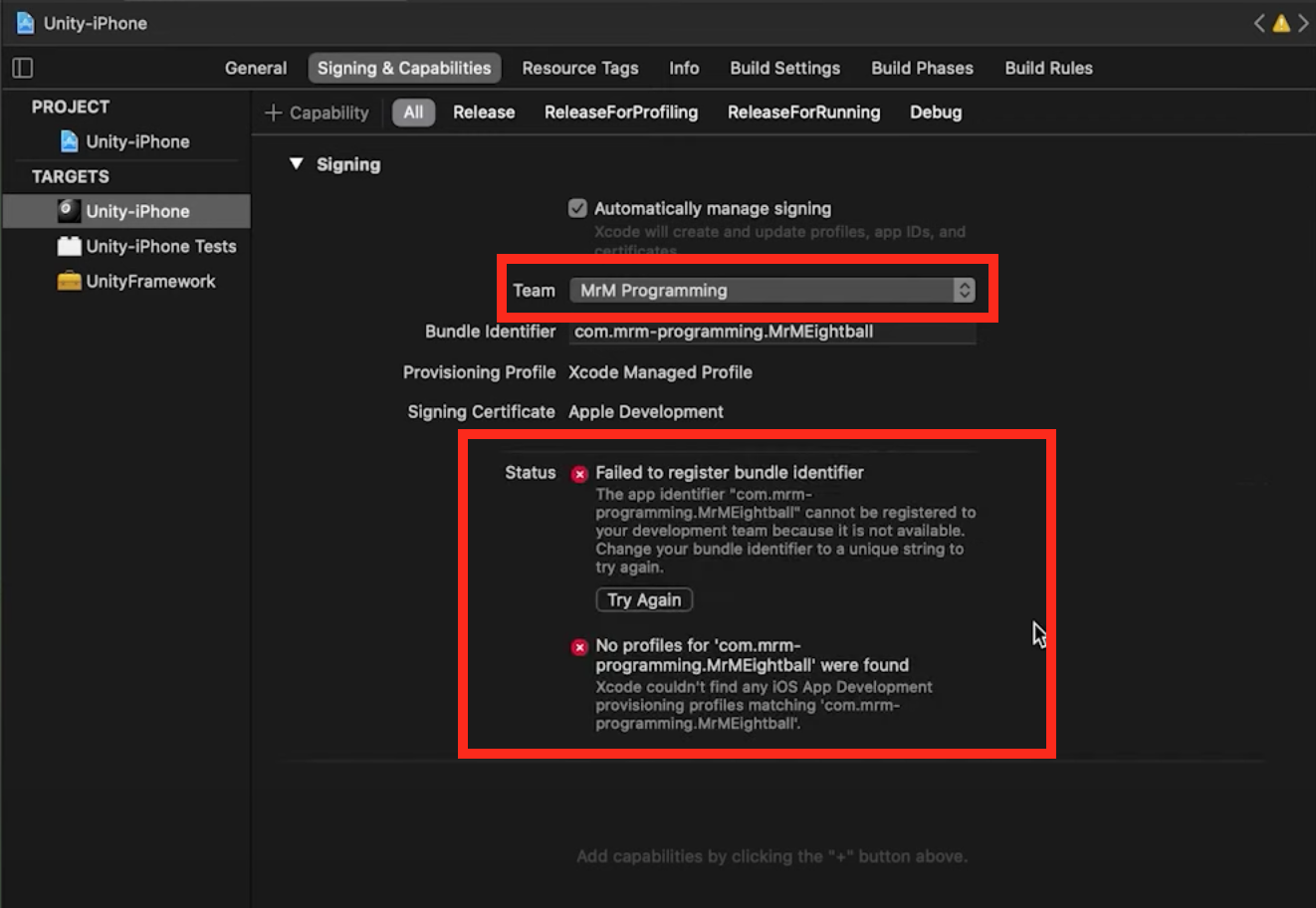
錯誤原因是沒有找到找到 profiles,所以要手動加入 Provisioning Profile 檔案
首先關閉 Automatically manage signing
然後在 Provisioning Profile 選擇 Import Profile
Profile 就是 Apple Developer 頁面新增的 Profiles 檔案
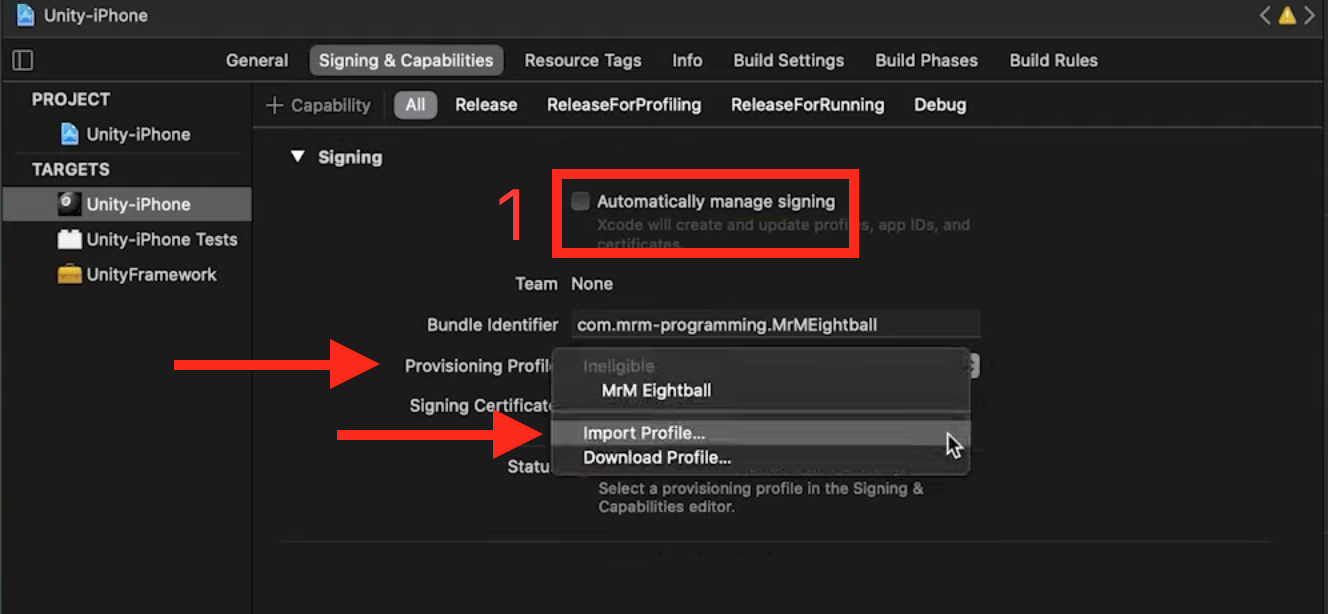
最後你可能還會看到錯誤,但這個錯誤比較簡單,只是 Bundle Identifier 與 Provisioning Profile ID 不一樣
只要把 Bundle Identifier 改成跟 Provisioning Profile ID 一樣就行了
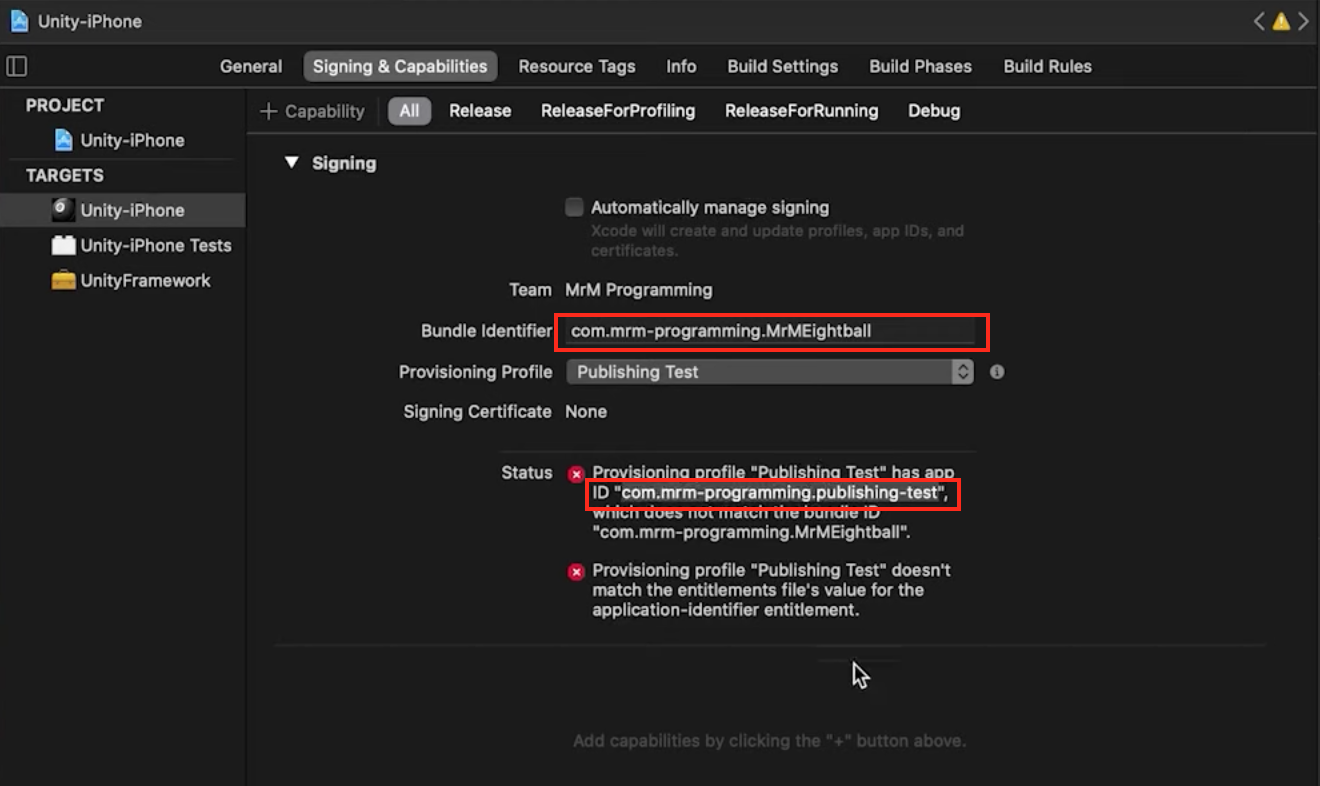
更改後切換標籤頁刷新一下畫面,錯誤就消失了
到 General 標籤頁可以看到 Bundle Identifier 也跟著變動
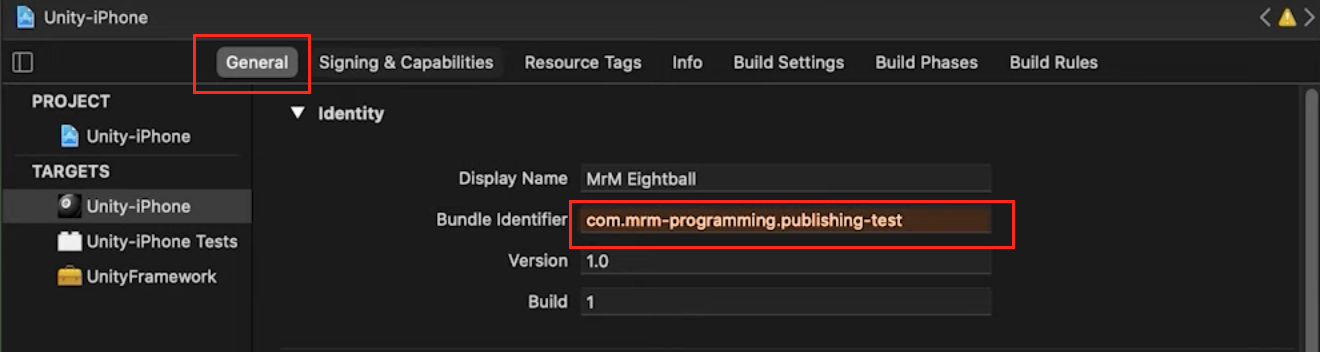
再回到 Signing & Capabilities 確認是否沒有錯誤了
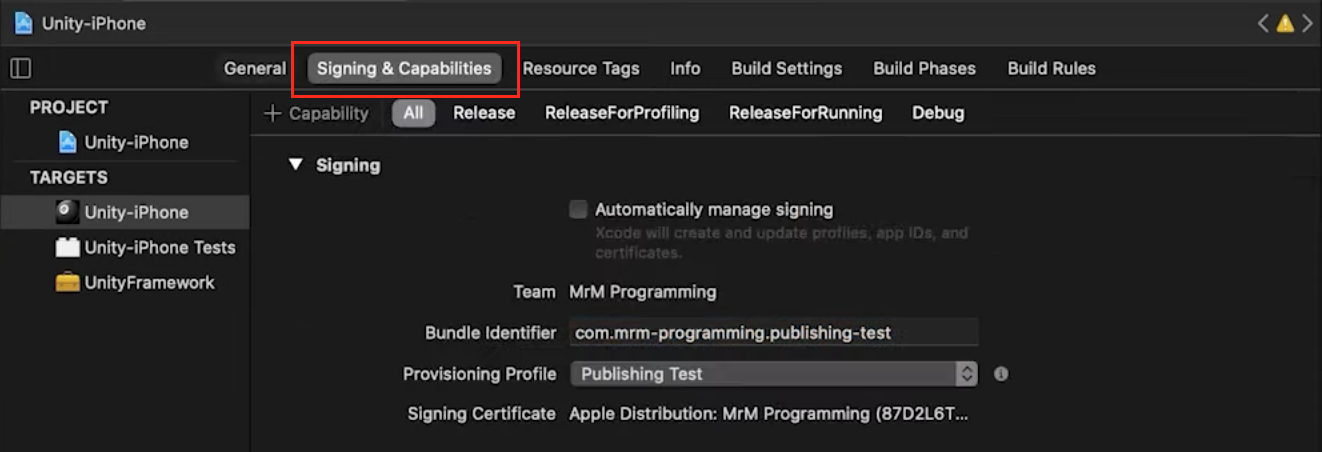
Xcode Build
完成所有設定後,接下來要建置應用程式。
打開選單 Product > Archive
接下來會有很多步驟要輸入電腦登入的密碼,這些步驟將忽略不說
當 Build 完成後,你會看到一個 Organizer 視窗,點擊 Distribute App 按鈕
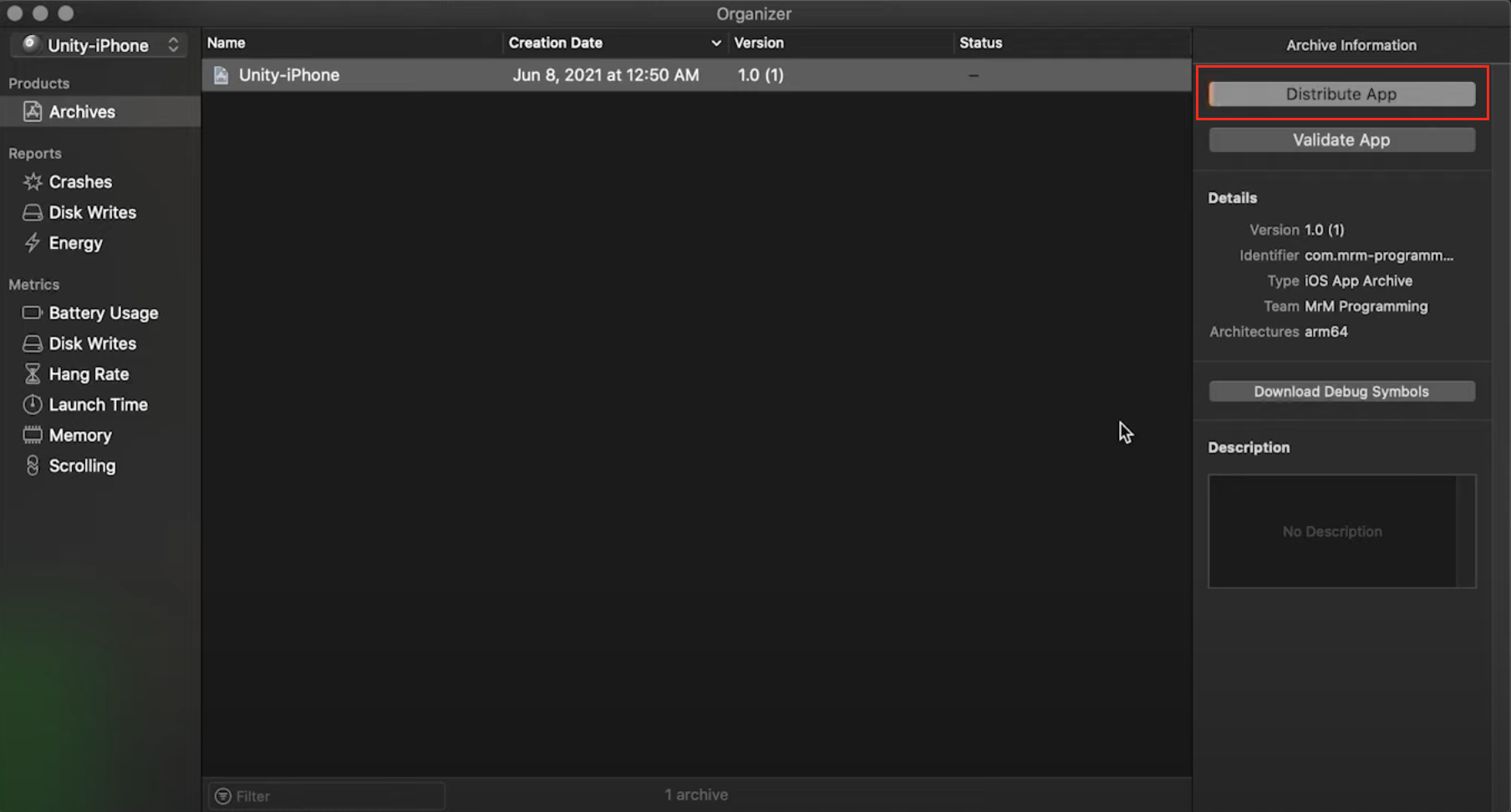
選擇 App Store Connect 選項
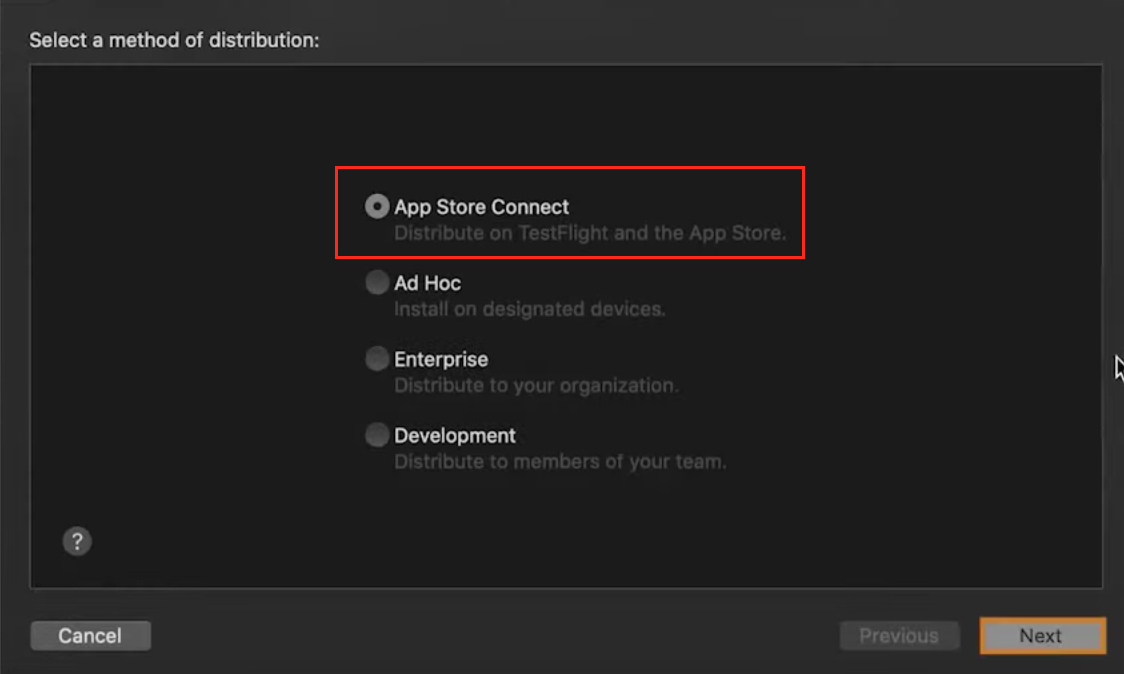
選擇 Upload 選項
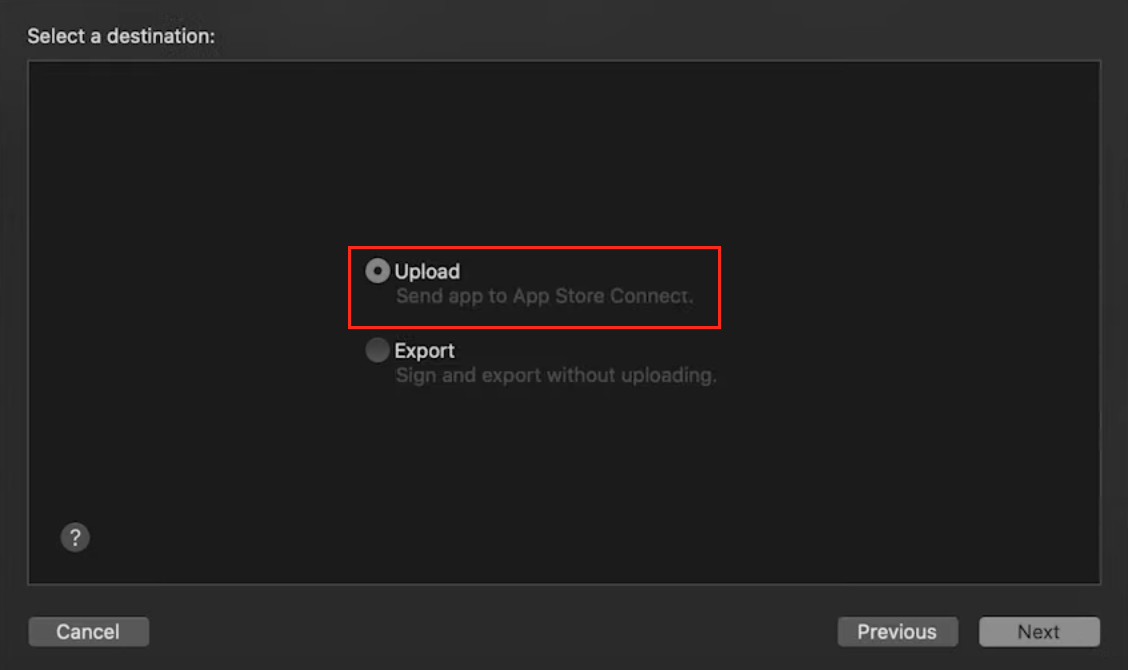
打勾以下選項
- Strip Swift symbols
- Upload your app’s symbols
- Manage Version and Build Number
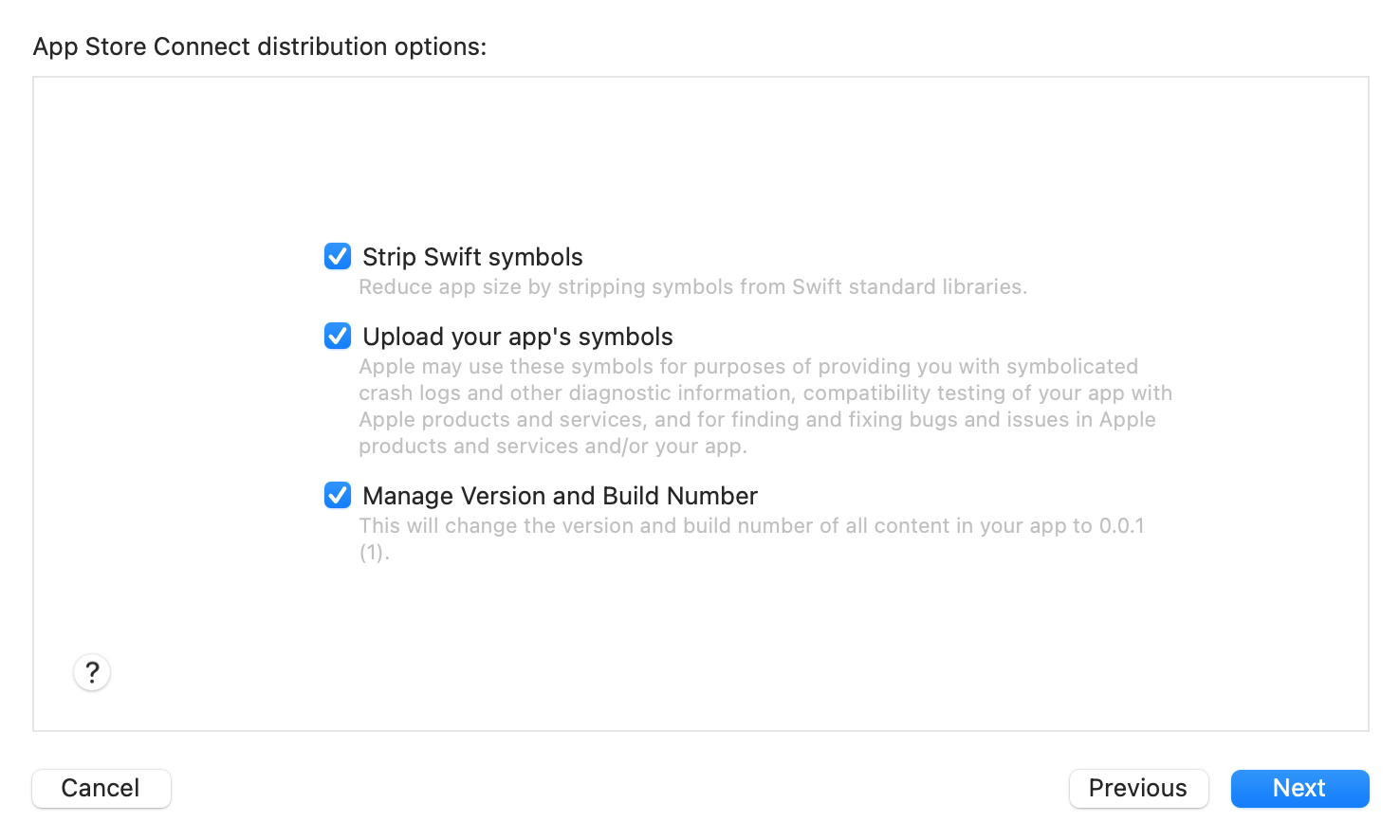
上傳剛剛的 Provisioning Profile
之後可以選 Automatically manage signing
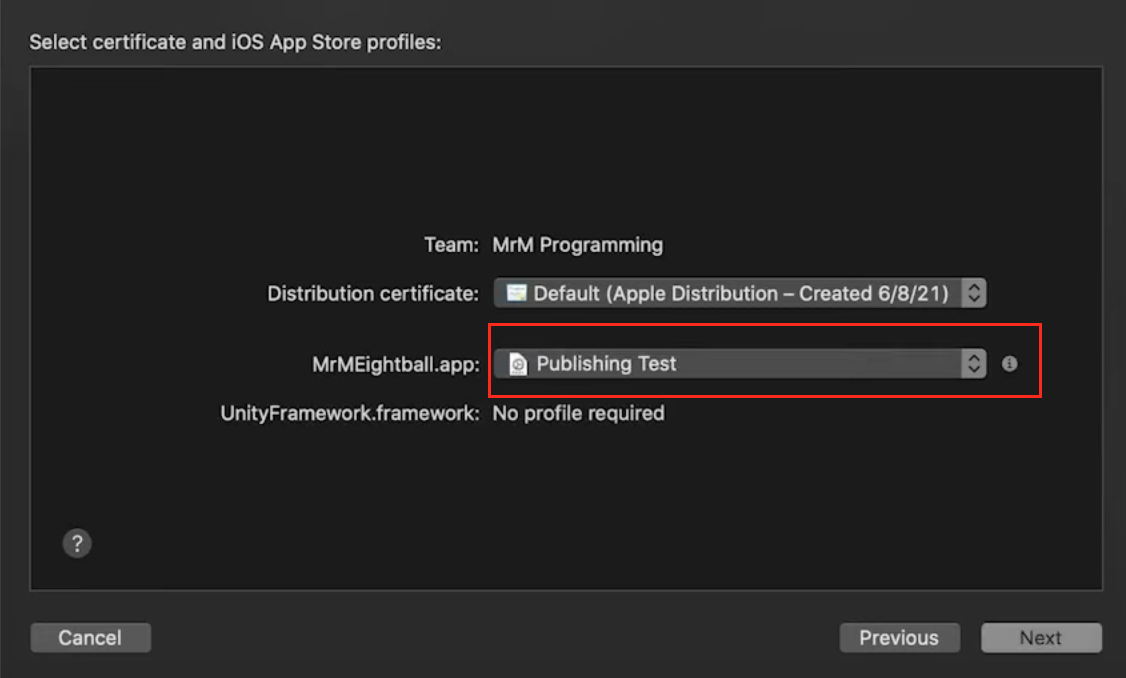
確認無誤後,點擊 Upload 按鈕上傳 App
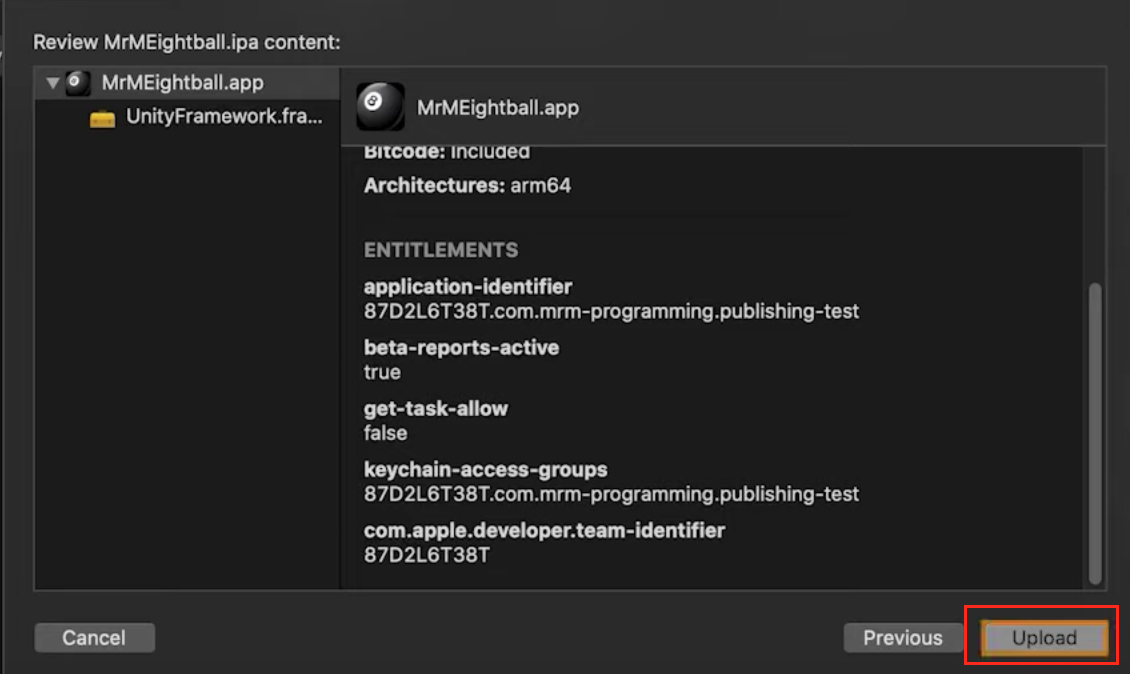
不出意外的話,會跳出上傳成功的視窗,接下來按 Done 關閉視窗
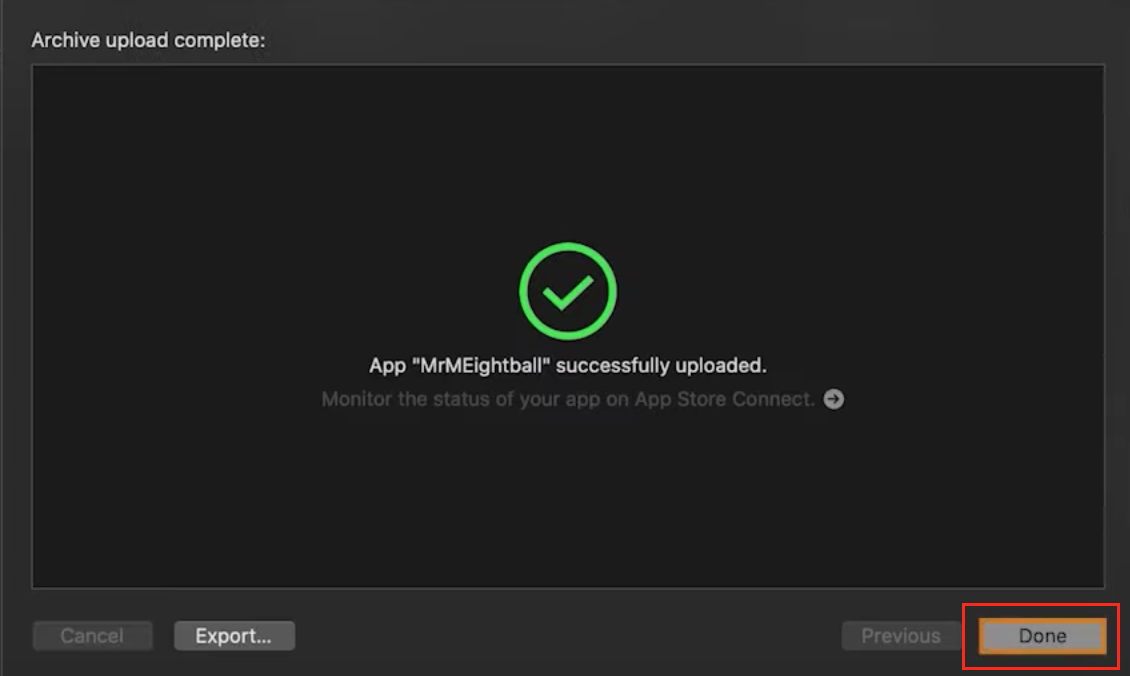
TestFlight
回到 App Store Connect 進入 TestFlight,你會看到警告,這是在詢問你有沒有使用什麼加密,如果有要補上加密資料,關於這個我選擇沒有使用加密,尚未清楚要如何補上加密資料。
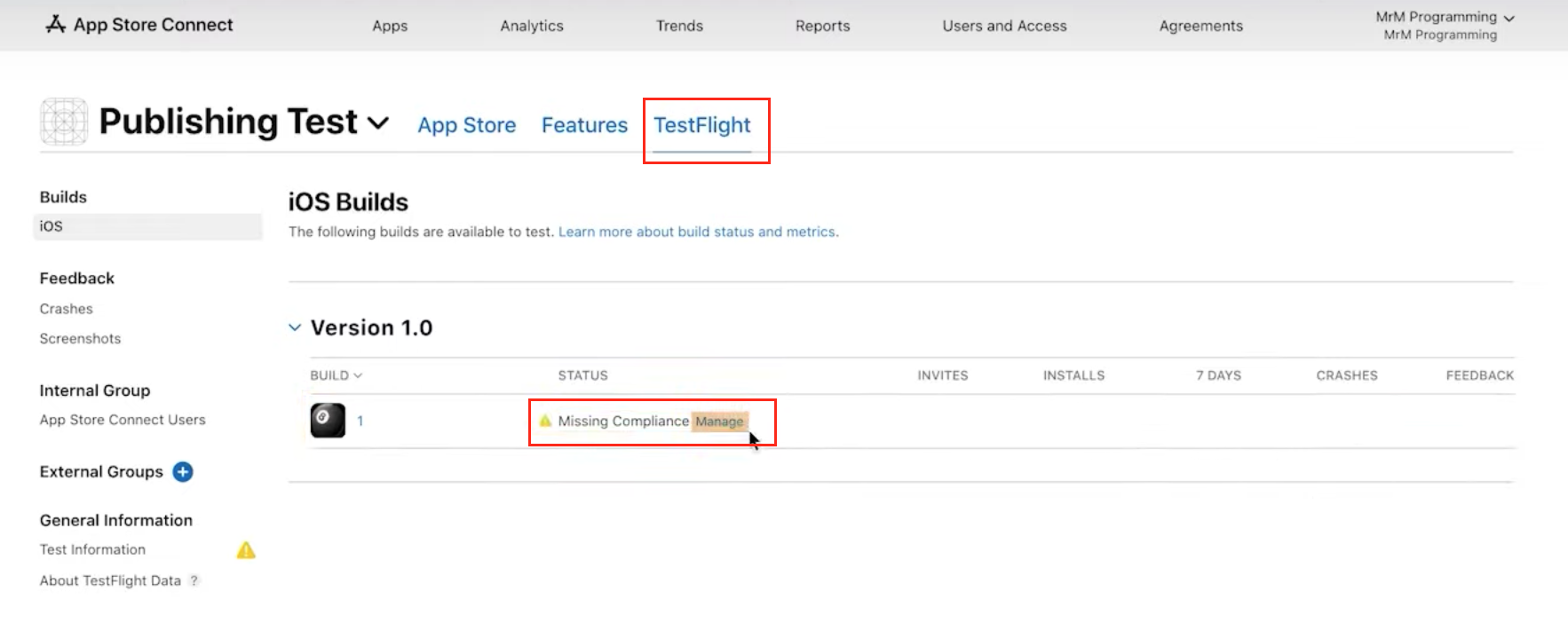
關於 APP 測試,我之前沒測試有被寄信要求我 APP 必須測試,所以還是要稍微測試一下,點擊建置版本選項
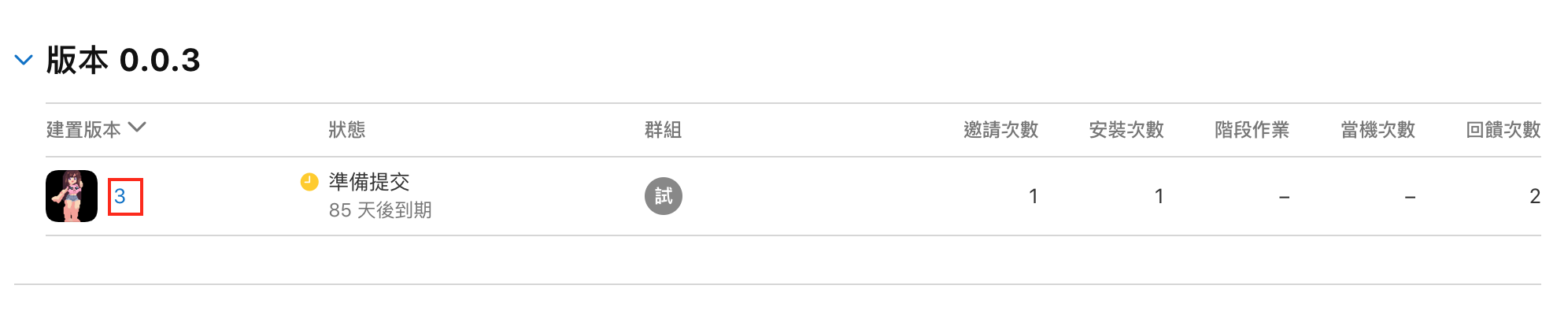
填寫測試內容
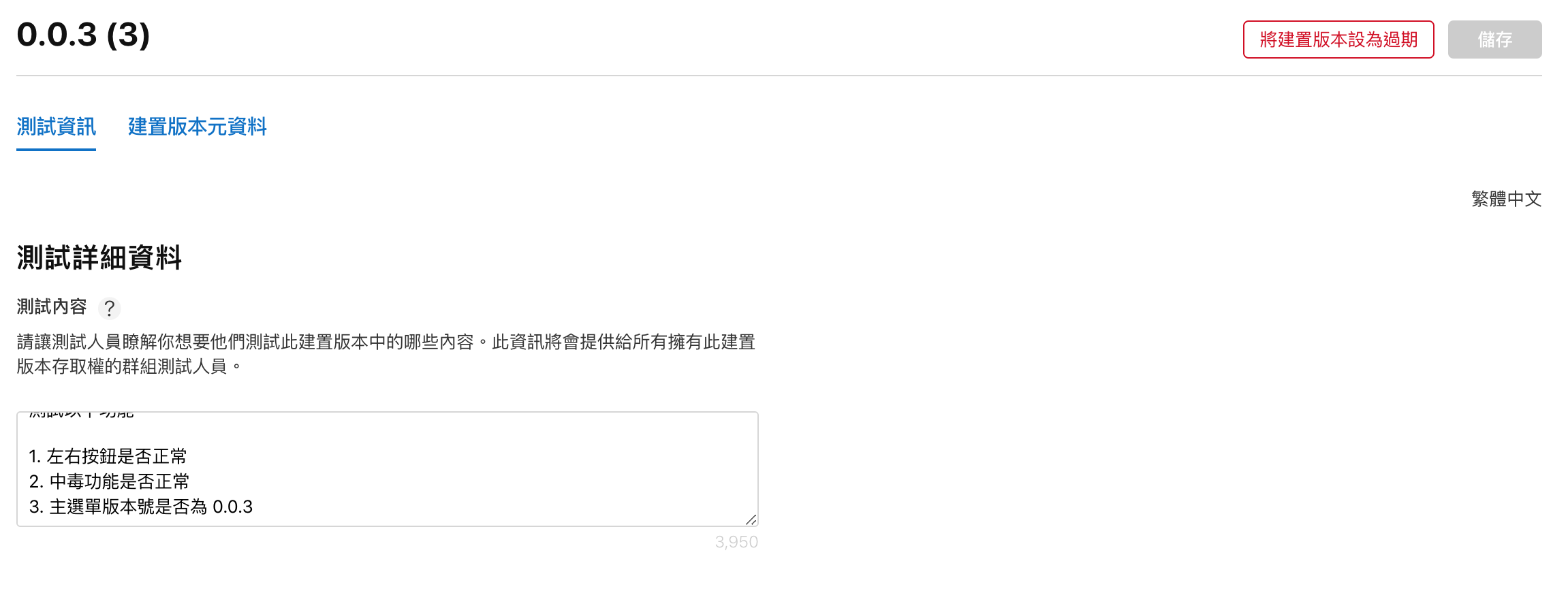
加入測試群組
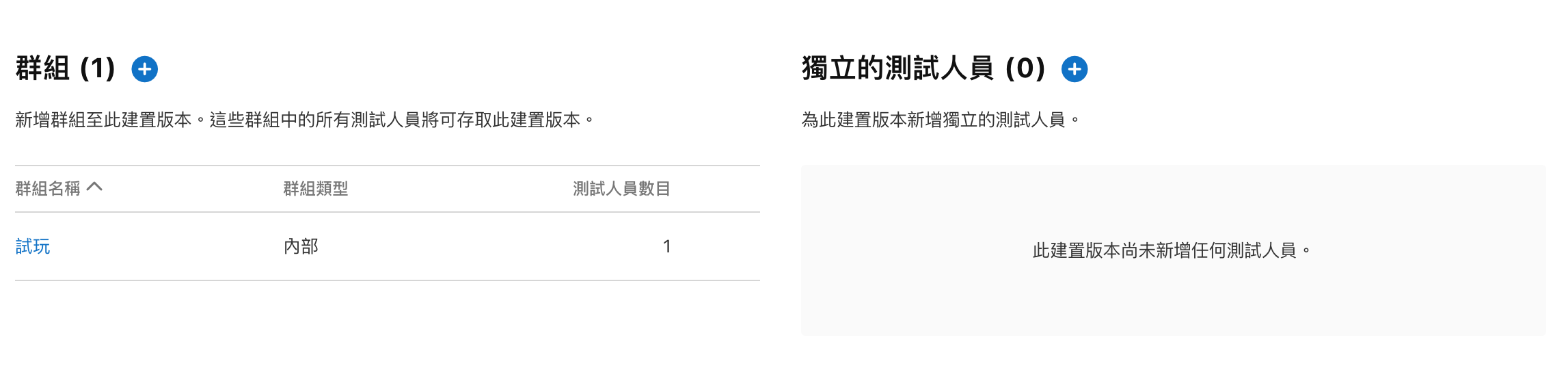
你應該會收到信件邀請你下載 TestFlight APP,在 iPhone 登入受邀請的 Apple 帳號並且下載 TestFlight,裡面有要測試 APP,接著實際測試並回饋就差不多了。
圖片很大,你忍一下。
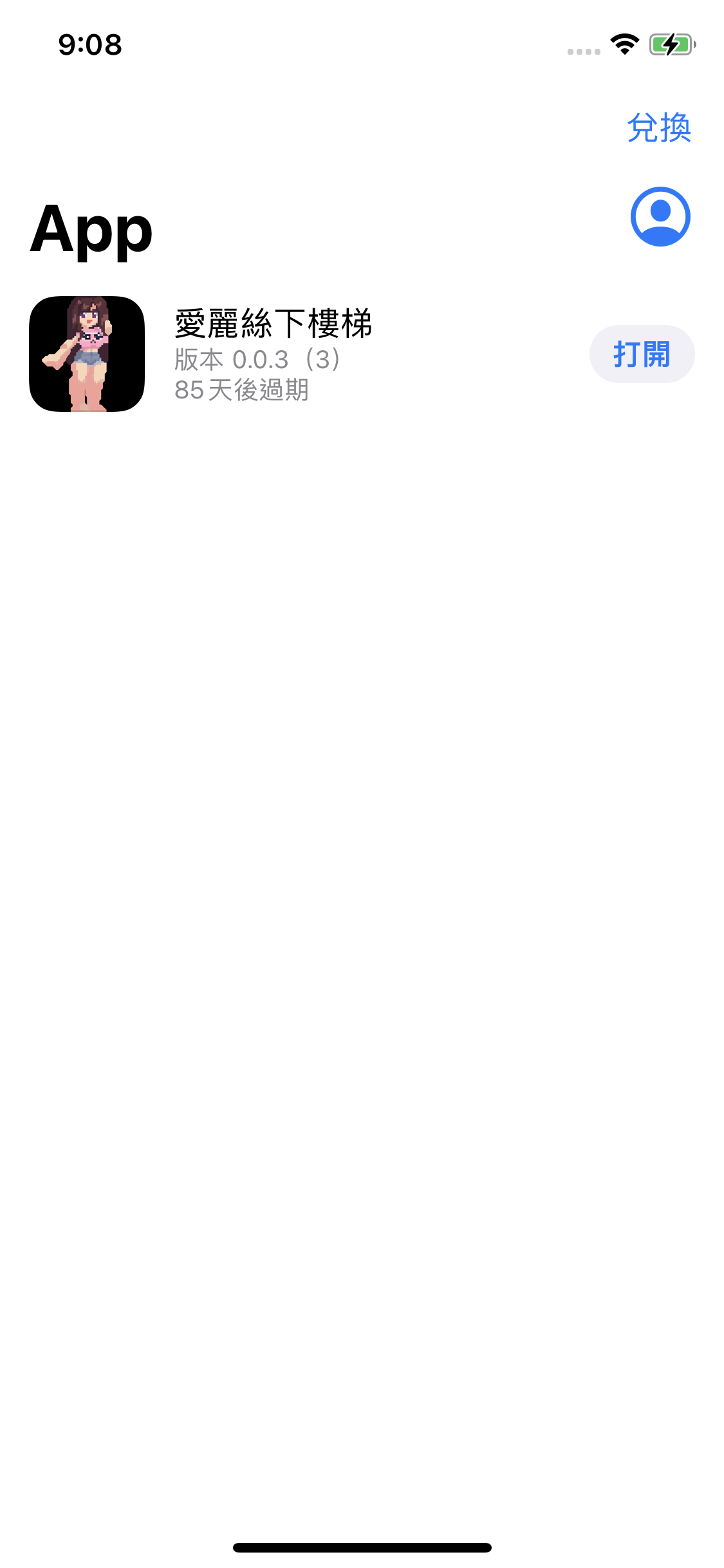
App 資訊
設定內容版權和年齡分級,依照你的 APP 回答即可
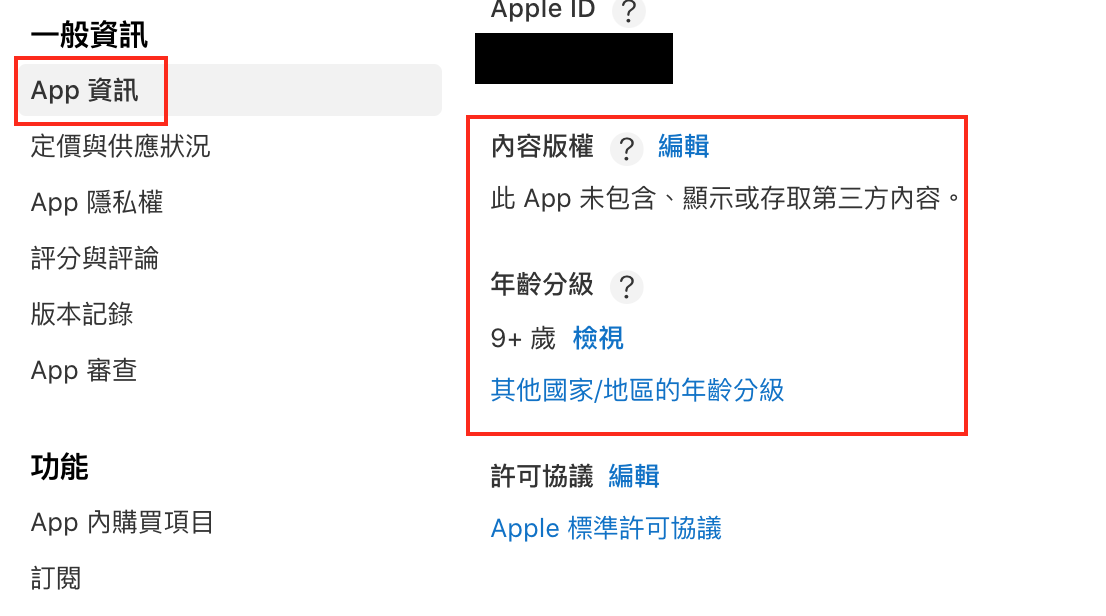
定價與供應狀況
這個部分沒什麼太大問題,大家自行設定即可。
App 隱私權
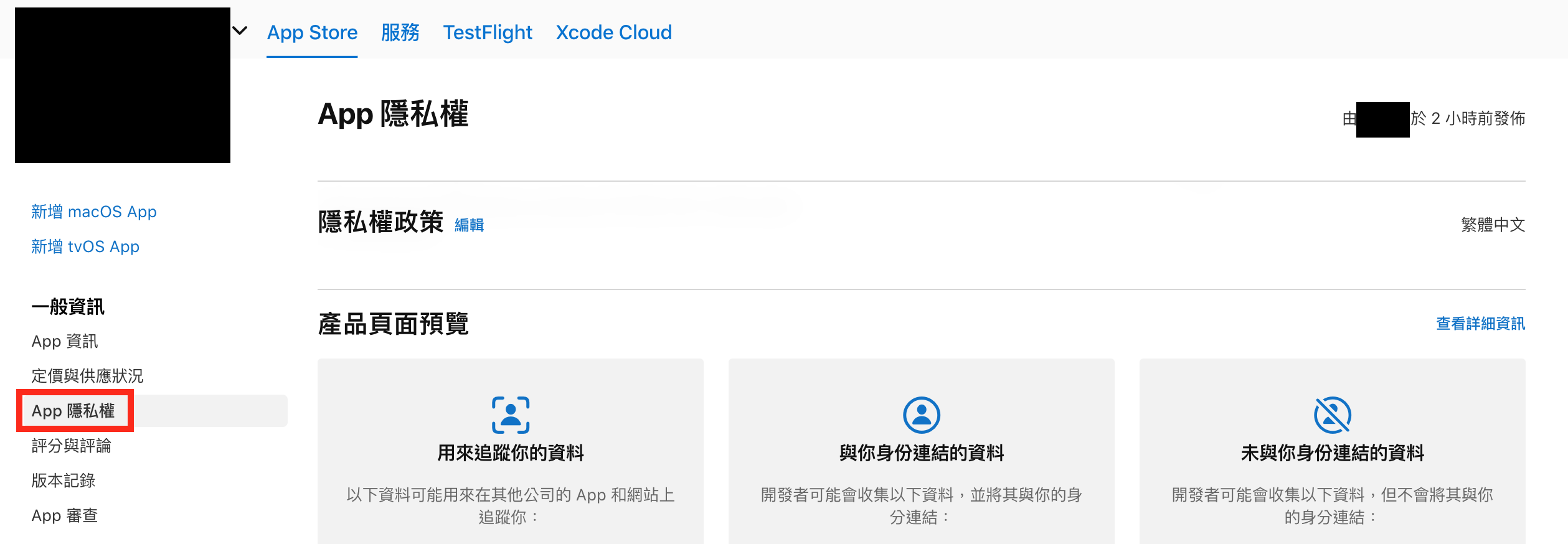
隱私權政策 URL
這個部分可以到 Privacy Policies 網站註冊,這個只是推薦,如果你有其他方式都是沒問題的
資料收集
一開始你會看到類似這個畫面,請按 Get Started 按鈕
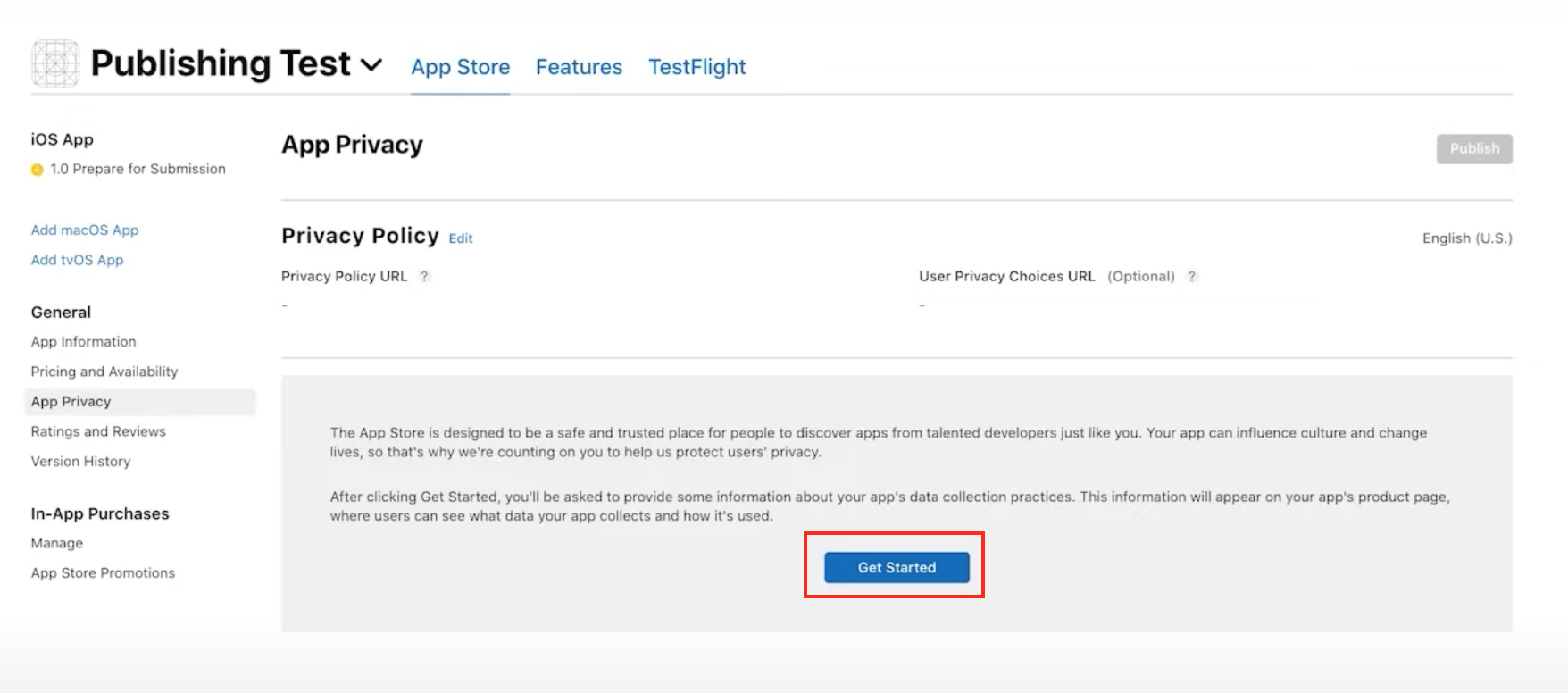
關於會收集哪些資料,你需要了解是否有其他的 SDK 或者自己的 APP 有收集資料
- Unity 第三方廣告所收集的資料請參考 Apple privacy survey for Unity Ads
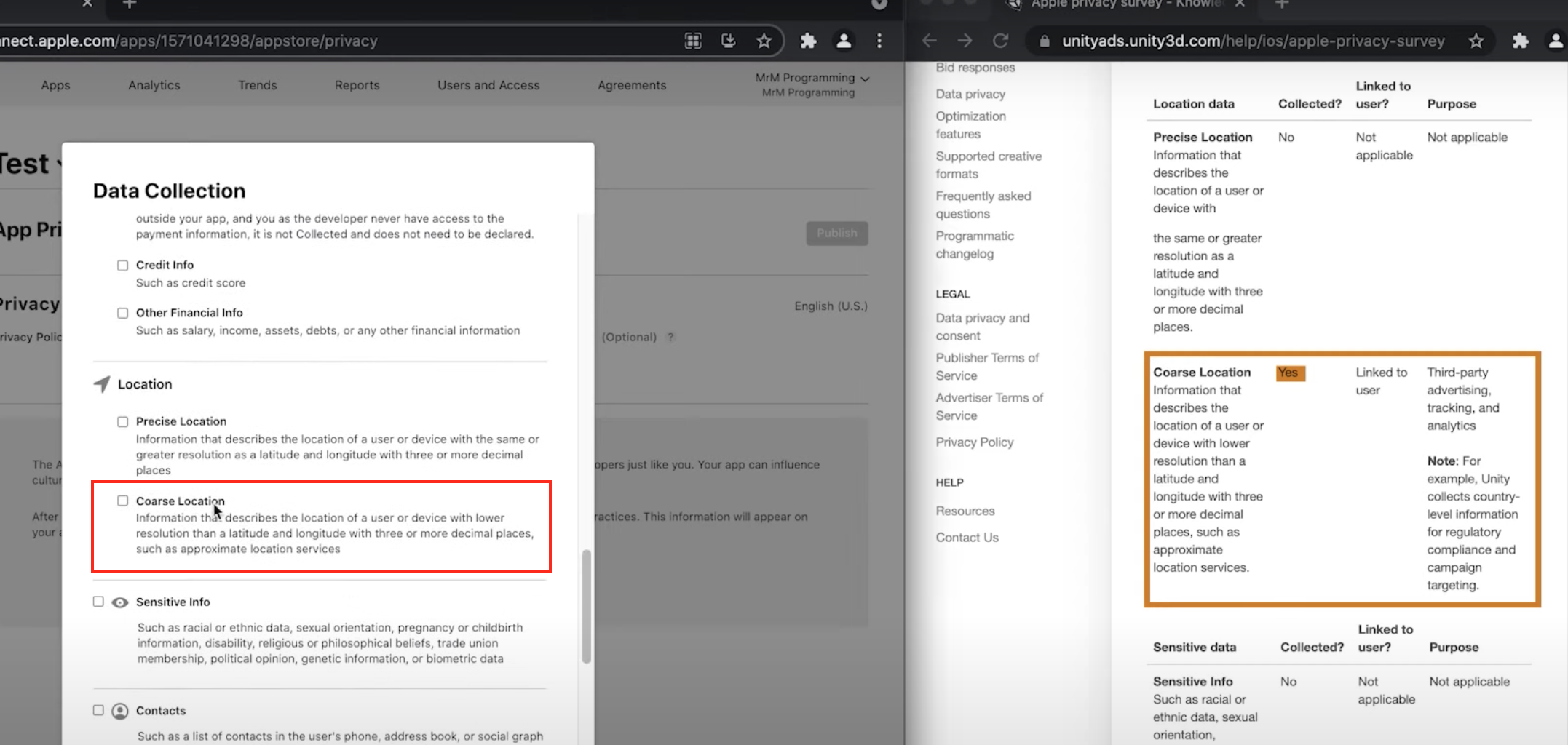
詳細收集內容
剛剛勾選的資料,你需要一一設定詳細內容
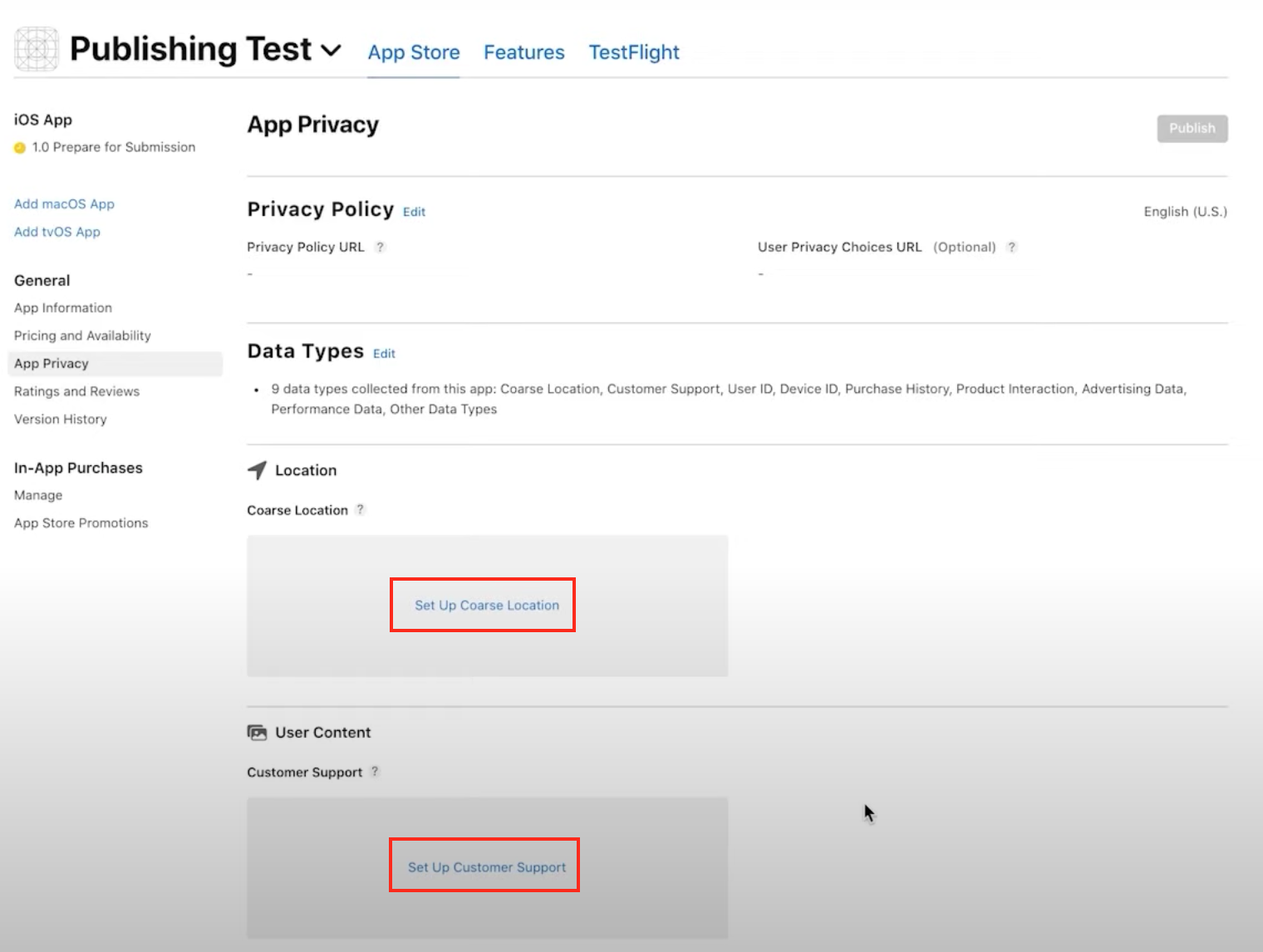
以下拿一個當範例,其餘的按照相同的方式即可
因為這是第三方廣告,所以在這裡我勾選第一項
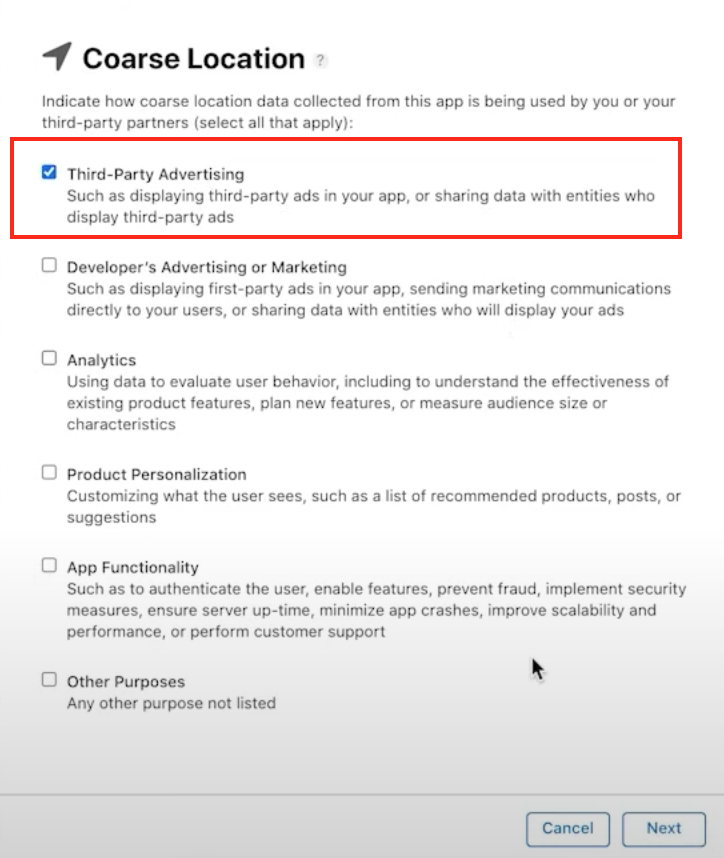
內容問是不是 linked to the user’s identity,參考 Apple privacy survey for Unity Ads,可以看到這個部分有 Linked to user
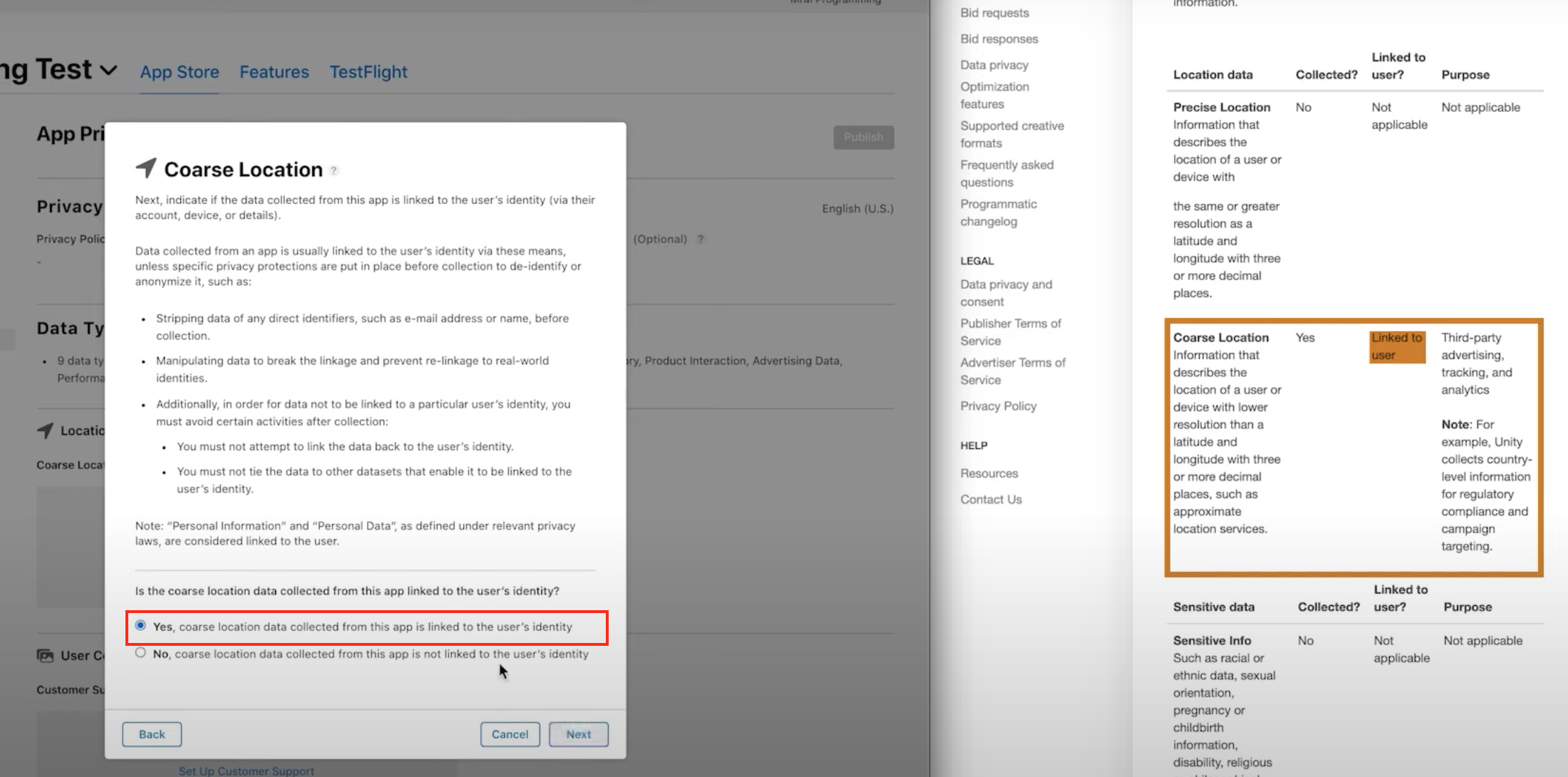
一樣參考 Apple privacy survey for Unity Ads,可以看到這個部分有追蹤目的,當回答完後按儲存
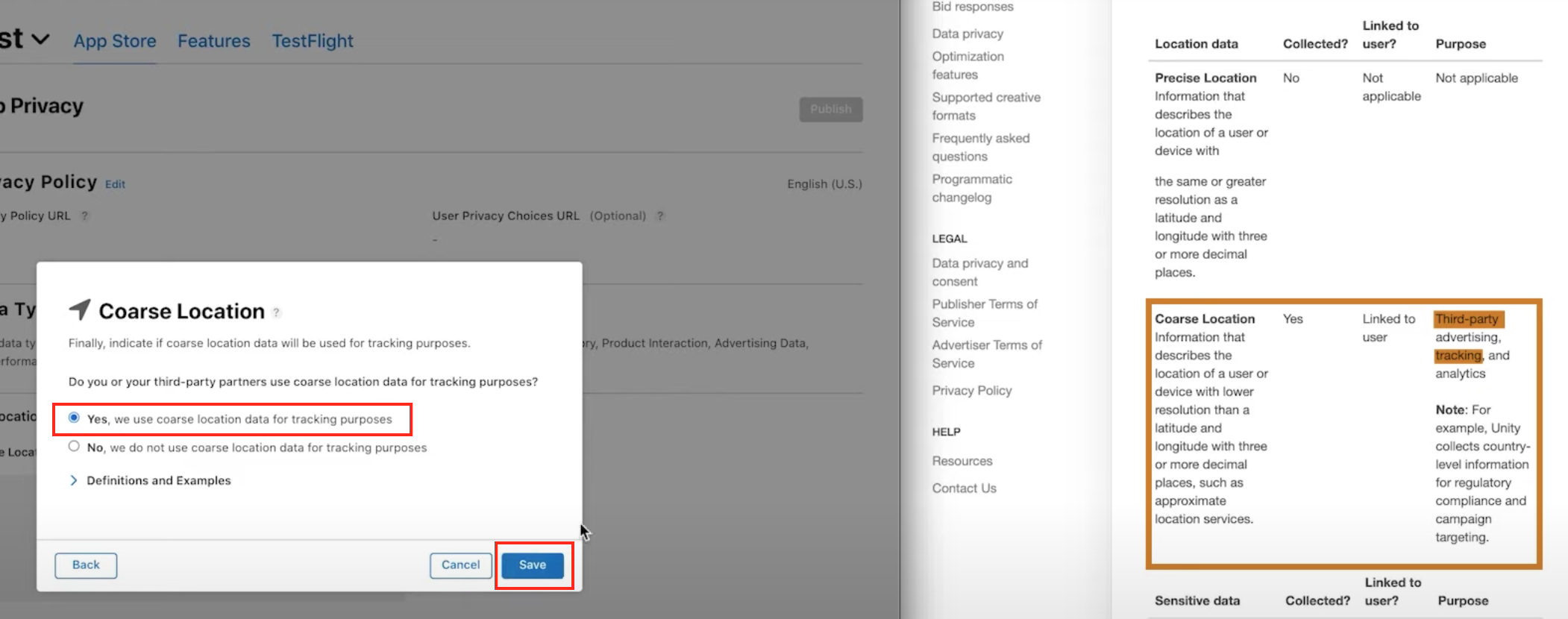
剩下的部分比照辦理
App 提交
最後一步就是要提交,當一切就緒之後,到 APP STORE 標籤頁

建置版本
選擇測試沒問題打算要建置的版本
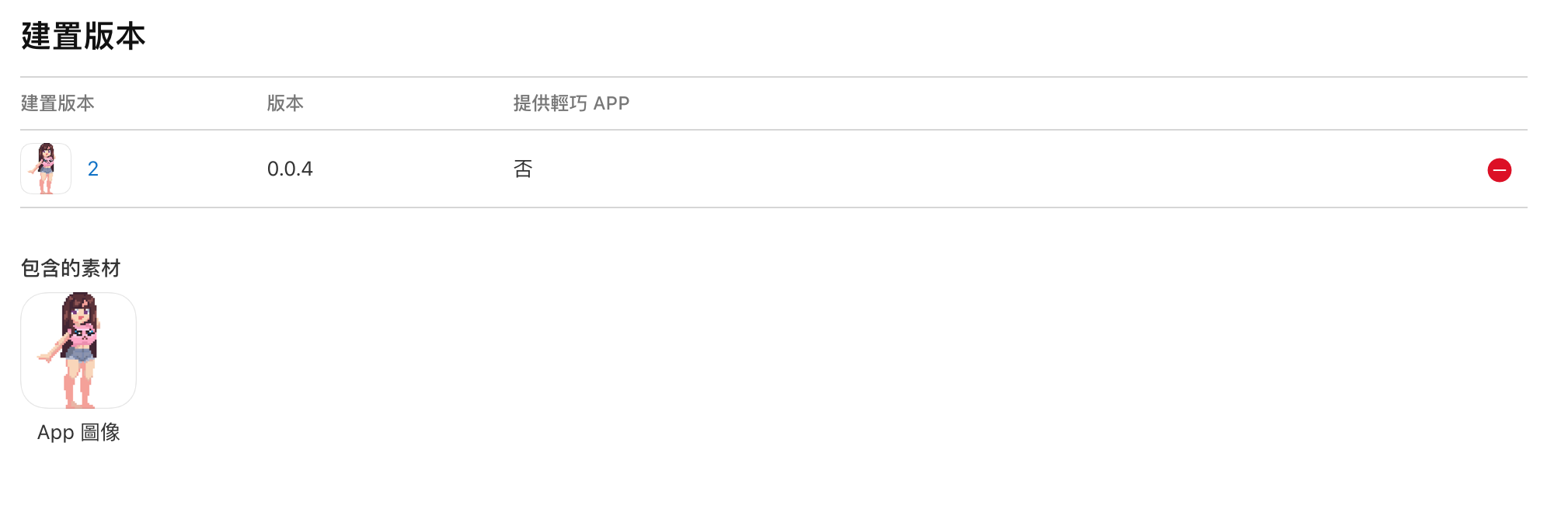
iOS 預覽和截圖
預覽和截圖就是影片和圖片,每個裝置有自己要求的尺寸,記得圖片和影片要存下來,之後更新版本若誤刪還可以找回來,裝置很多,要求尺寸也很多,忍耐一下。
圖片、影片要求的尺寸格式請參考: https://developer.apple.com/help/app-store-connect/reference/app-preview-specifications
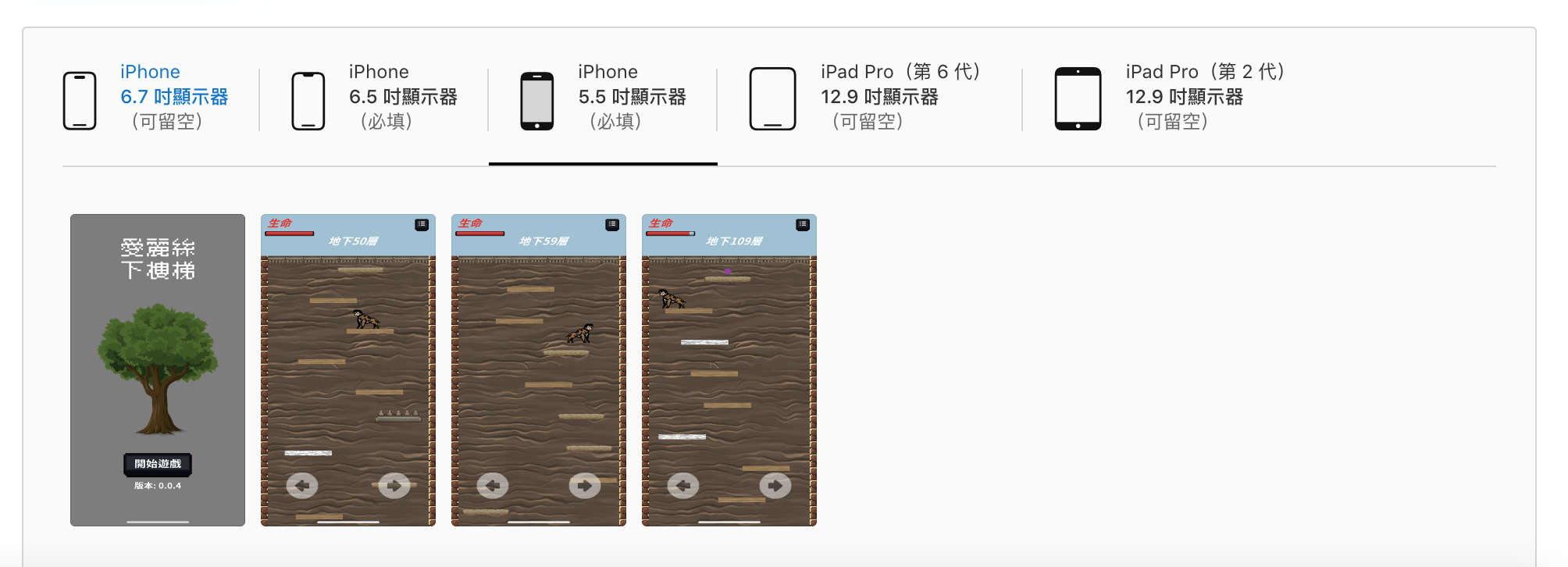
填寫剩餘欄位
其他必填欄位請大家自行填寫,我就不再一一說明了,以下為範例。
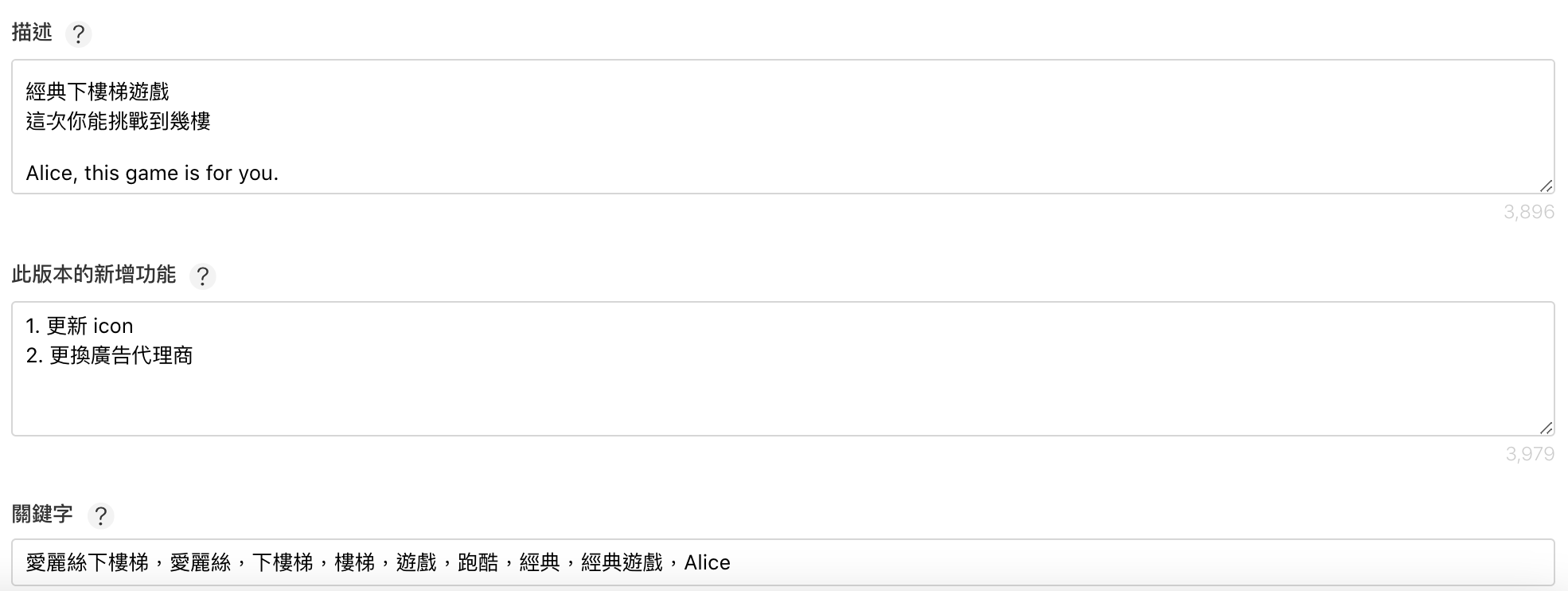
提交
最後儲存,按新增以供審查,然後確認後提交。

APP STORE 團隊客服
在開發蘋果的應用程式時,有任何問題你可以聯絡 APP STORE 客服,畢竟都已經繳了年費,就放心大膽地問吧!
我問過一次,就是我的遊戲只想支援 iPhone 但卻必須要求我上傳 iPad 的那個問題,我自己 Google 搜尋了一遍,那時已經有看到解決辦法了,但照做審查還是出現必須上傳 iPad 截圖,詢問客服之後,他們給的解決辦法是叫我更新 Required device capabilities 雖然我感覺不太對,但是訊息也提到「您只能擴充裝置需求。因此,您無法提交二進位檔更新來限制裝置需求。」,我一怒之下刪掉被審核拒絕的 APP,又新增一個 APP,然後改 Support Destinations 如本篇支援的裝置設定說明那樣,結果就不用傳 iPad 截圖了,雖然回答令我困惑,但多少會真誠地給予開發者解決方向,我之後遇到問題還是會考慮詢問 APP STORE 客服,畢竟我都已經繳了年費!
相關文章:
一杯咖啡的力量,勝過千言萬語的感謝。
支持我一杯咖啡,讓我繼續創作優質內容,與您分享更多知識與樂趣!