Visual Studio Code 同步設定到其他電腦
分類
說明
也許你可能會遇到以下這個情況
我在 A 電腦使用 Visual Studio Code 一段時間了,裡面有我所常用的插件、設定
我在 B 電腦也想使用 Visual Studio Code 但我想讓它跟 A 電腦的 Visual Studio Code 一樣
兩台電腦使用相同的插件、設定
那麼你可以在 A 電腦使用同步功能、將 A 電腦的設定資料上傳到遠端,B 電腦再從遠端同步下來
Visual Studio Code 已經有提供此功能了,本篇會簡易說明如何使用同步,進階的同步設定可參考本篇最下面參考連結
檢查 Visual Studio Code 登入的帳號
同步設定提供 GitHub 或 Microsoft 帳號登入,所以在同步之前先把不相關的 Visual Studio Code 帳號登出
接著把瀏覽器有登入不相關的 GitHub 帳號登出,登入要同步的 GitHub 就好
這樣等等同步會直接授權在瀏覽器登入的 Github 帳號
如下我只要同步 kanneg881,這個是已經同步了,所以會看到 Setting Sync is On
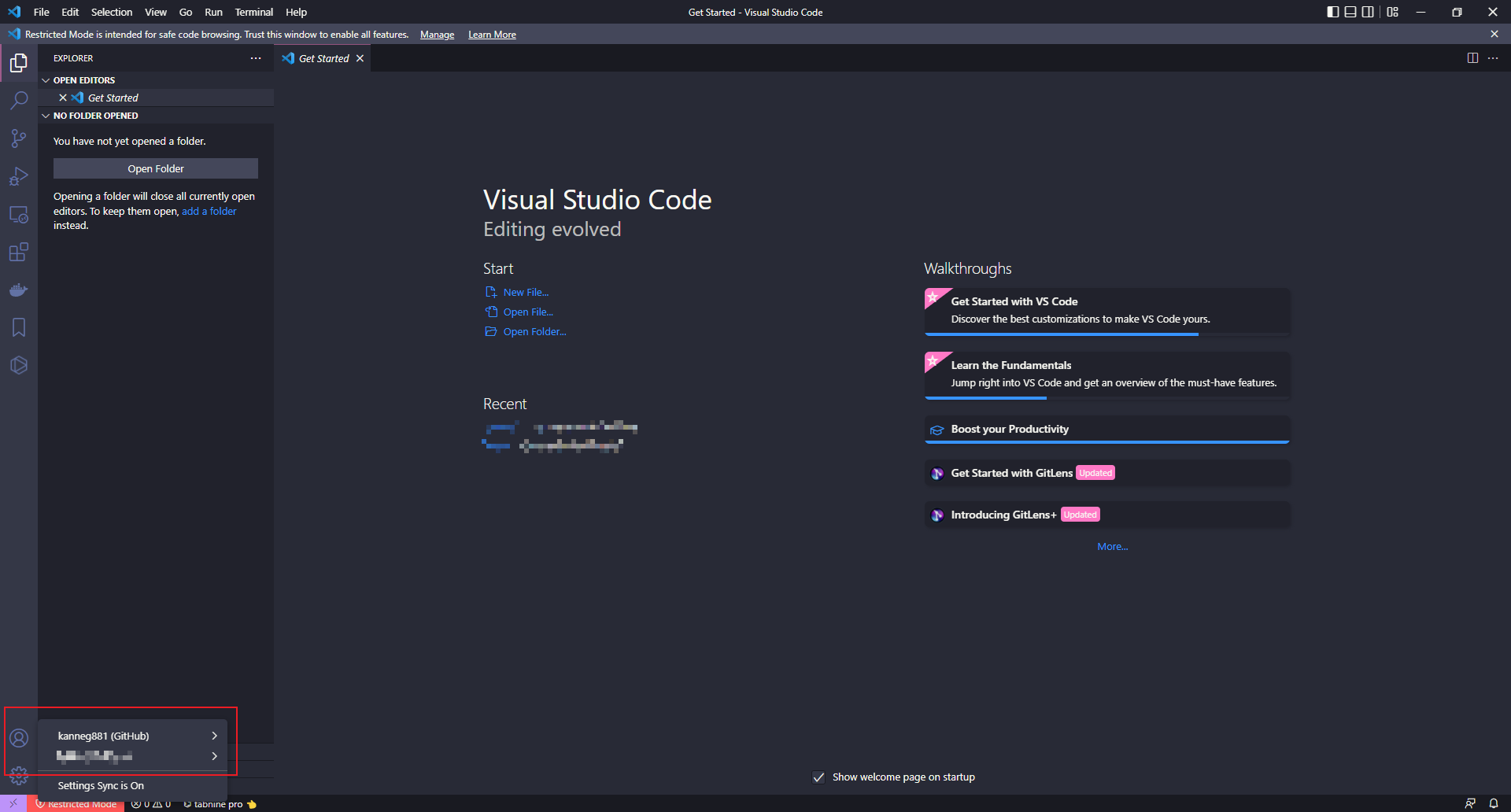
打開設定同步
1. 按 Manage 齒輪按鈕,選擇 Turn On Settings Sync…
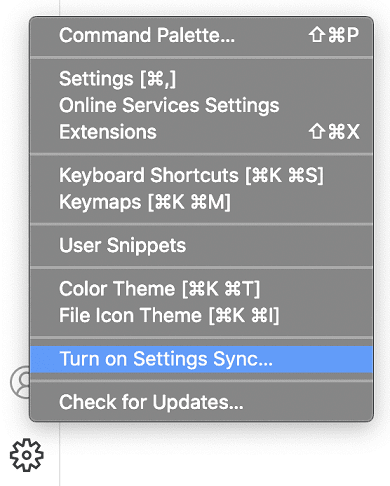
2. 選擇要同步的項目
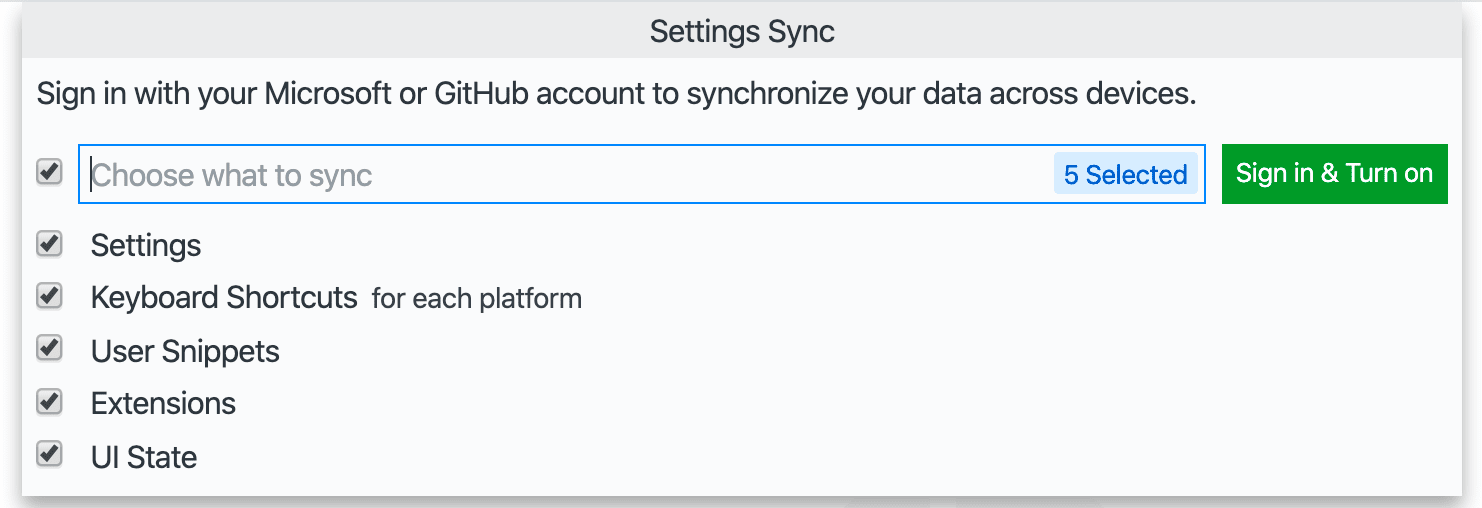
3. 選擇要用甚麼帳號同步
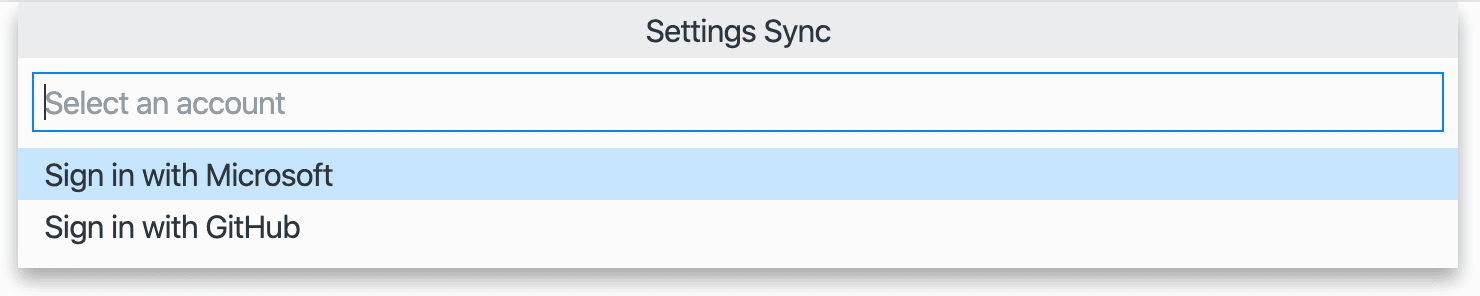
選擇後會有一連串的允許 Visual Studio Code 使用的授權要求,都確認後就開始同步了
合併或替換
在另一台電腦使用同步的資料,你可以選擇合併或替換
在另一台電腦一樣先把 Visual Studio Code 登入的帳號登出
如果要用 GitHub 帳號也是一樣,瀏覽器的 GitHub 只登入要同步的帳號就好
接著一樣選擇 Turn On Settings Sync…
登入帳號後就會看到 Merge or Replace 詢問
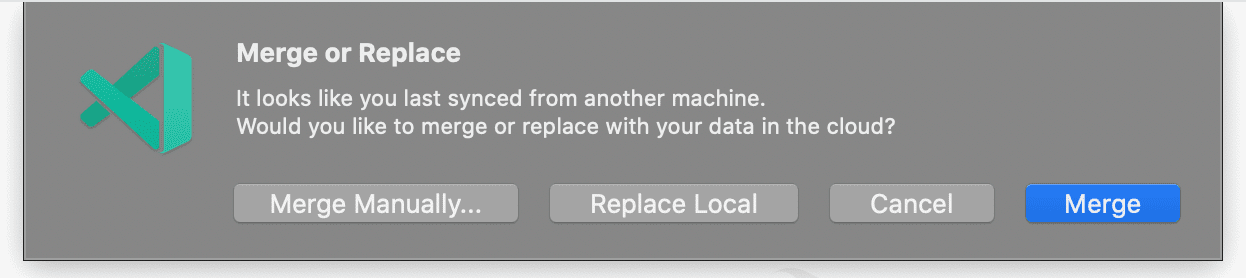
- 合併:選擇此選項會將本地設置與來自雲端的遠程設置合併。
- 替換本地:選擇此選項將用雲端的遠程設置覆蓋本地設置。
- 手動合併…:選擇此選項將打開合併視圖,您可以在其中一一合併偏好項目。
清除遠端同步資料
如果同步到錯亂了,你可以考慮清除遠端的同步資料,然後再重新登入,同步本機的資料,也就是上傳本機的資料到遠端。
操作方式如下圖。
- 點擊 Setting Sync 圖標
- 點擊 …
- 點擊 Clear Data in Cloud…
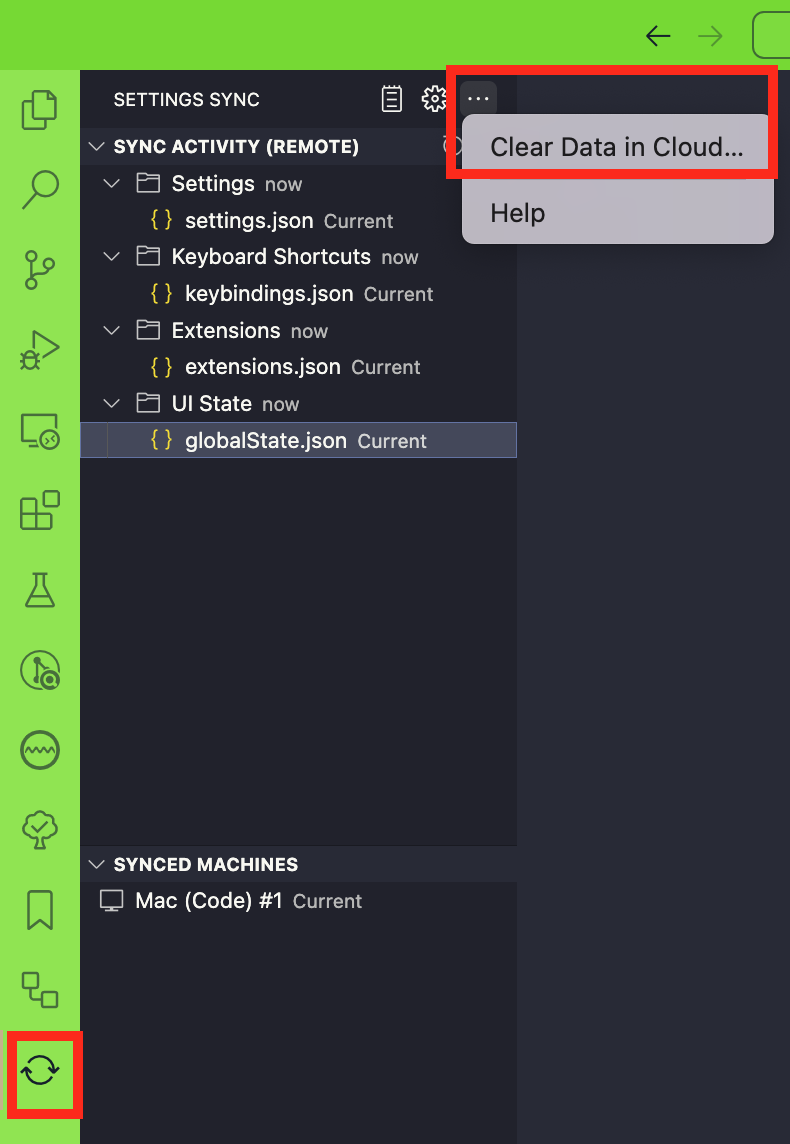
其他注意事項
本篇沒有提到有些設定不想要同步,Visual Studio Code 可以設定要忽略同步的項目
請參考最下面參考連結的官方文件進行設定
參考
一杯咖啡的力量,勝過千言萬語的感謝。
支持我一杯咖啡,讓我繼續創作優質內容,與您分享更多知識與樂趣!