Unity 上架到 Android 筆記
分類
說明
分享 Unity 要上架 App 的工作項目。
註冊 Google Play
前往 Google Play Console 註冊帳號,開通會需要付一點錢給 Google。
綁定手機
一開始會提示綁定手機,掃描 QR Code 綁定即可。
建立應用程式
在 Google Play Console 建立應用程式,按照步驟設定即可。

應用程式內容
在 Google Play Console 前往政策與計畫 > 應用程式內容。
聲明應用程式內容。
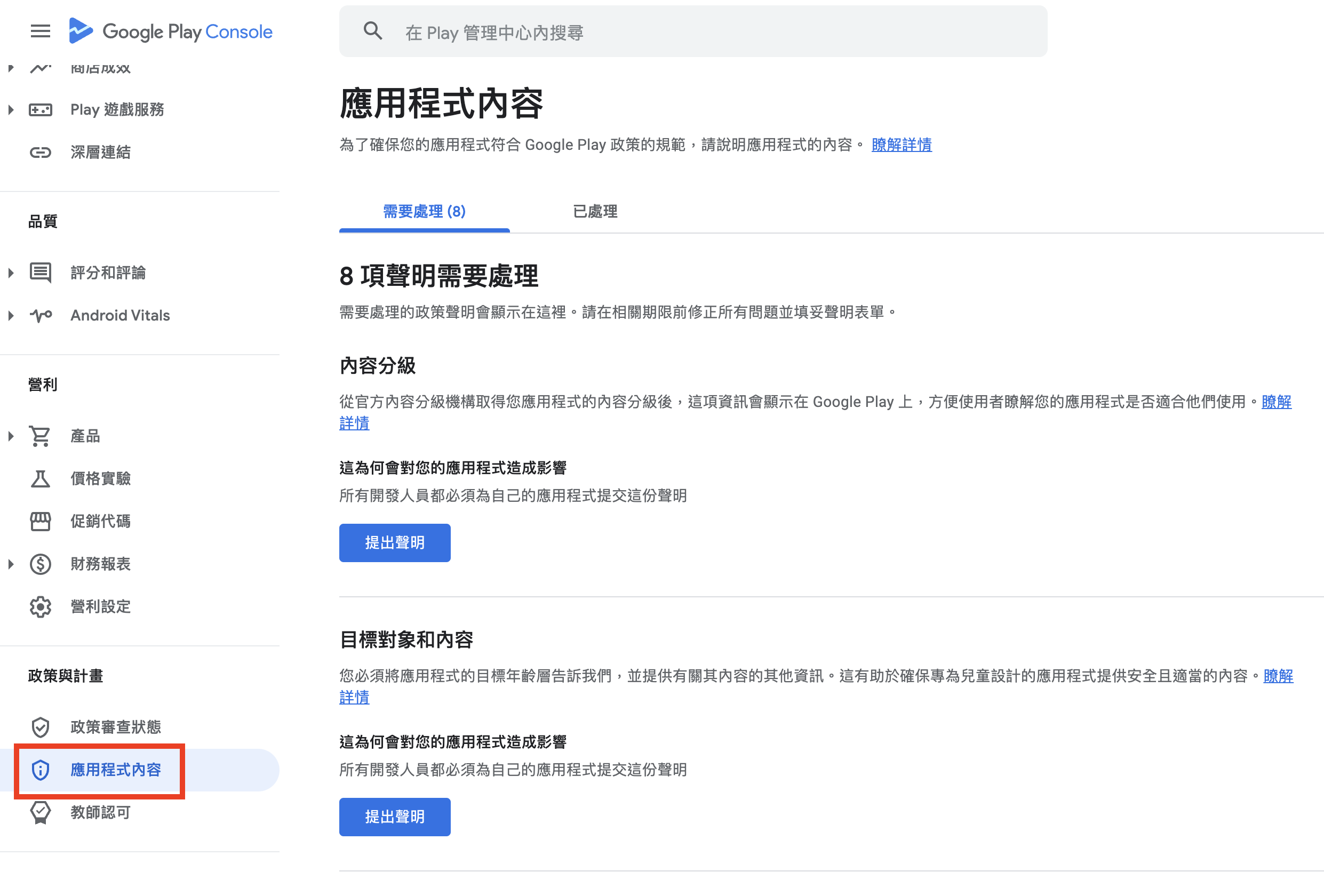
隱私權
這個部分可以到 Privacy Policies 網站註冊,這個只是推薦,如果你有其他方式都是沒問題的。
應用程式存取權
照實選擇即可。
廣告
照實選擇即可。
內容分級
照實選擇即可。
目標對象和內容
照實選擇即可。
新聞應用程式
照實選擇即可。
資料安全性
如果像我一樣有使用第三方收集的話,例如:廣告。需要確認廣告收集哪些資訊。
我使用 IronSource 投放廣告,所以我需要參考 Google’s Data Safety Questionnaire。
廣告 ID
這個部分我是按照剛剛 資料安全性 設定的廣告收集資訊設定。
政府應用程式
照實選擇即可。
金融功能
照實選擇即可。
健康應用程式
照實選擇即可。
商店設定
在 Google Play Console 前往拓展 > 商店發布 > 商店設定。
應用程式類別
照實選擇即可。
商店資訊詳細聯絡資料
照實填寫即可。
商店資訊
在 Google Play Console 前往拓展 > 商店發布 > 商店資訊。
選擇編輯預設商店資訊。
商店資訊素材資源
- 應用程式名稱: 自訂。
- 簡短說明: Google Play 商店推廣或搜尋你的應用程式,會顯示的內容。
- 完整說明: Google Play 商店進入應用程式的完整內容。
圖像
- 應用程式圖示: App icon
- 主題圖片: Google Play 商店推廣你的應用程式,會顯示的內容。
- 影片: 上傳遊戲介紹影片。
手機
- 手機螢幕截圖: 我按照官方建議,上傳四張 9:16, 1080 px 的圖片。
測試
在 Google Play Console 前往測試 > 內部測試。
建立電子郵件名單
建立電子郵件名單,並將測試人員的信箱加入到名單內。
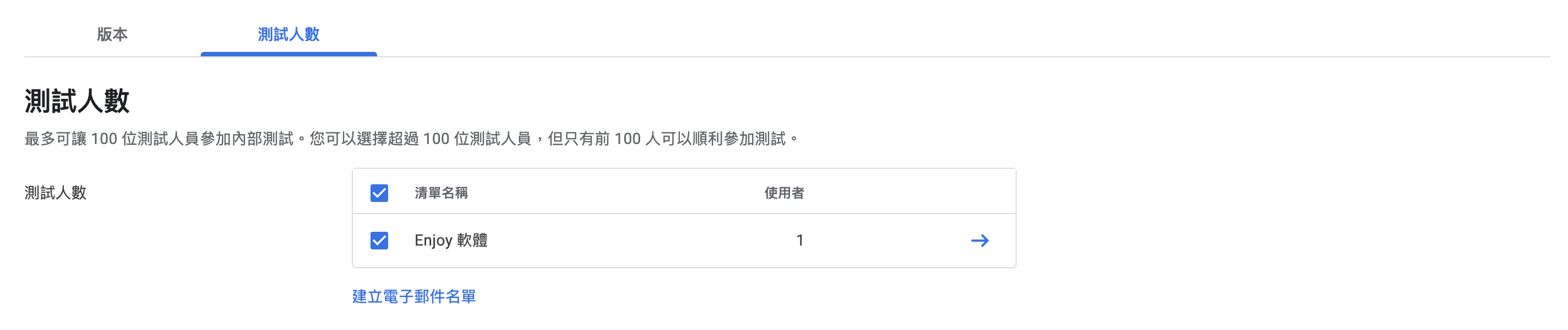
建立內部測試版本
以下假設建置的名稱叫 build。
- 應用程式套件: 上傳 build.aab 檔。
- 版本資訊: 填寫版本資訊。
最終確認後儲存並發布。
封閉測試
在 Google Play Console 前往測試 > 封閉測試。
封閉測試需要請20個人,連續測試14天,這對於邊緣人,以及身邊都是果粉的我來說,是一項非常困難的任務。
幸運的是我找到一種方法可以解決,就是到外包花點錢,請專業團隊幫你測試,如果你的遊戲不需要測試的非常詳細,你可以找便宜的方案就好。
選取國家/地區
在封閉測試頁點擊國家/地區標籤頁,選取國家/地區。
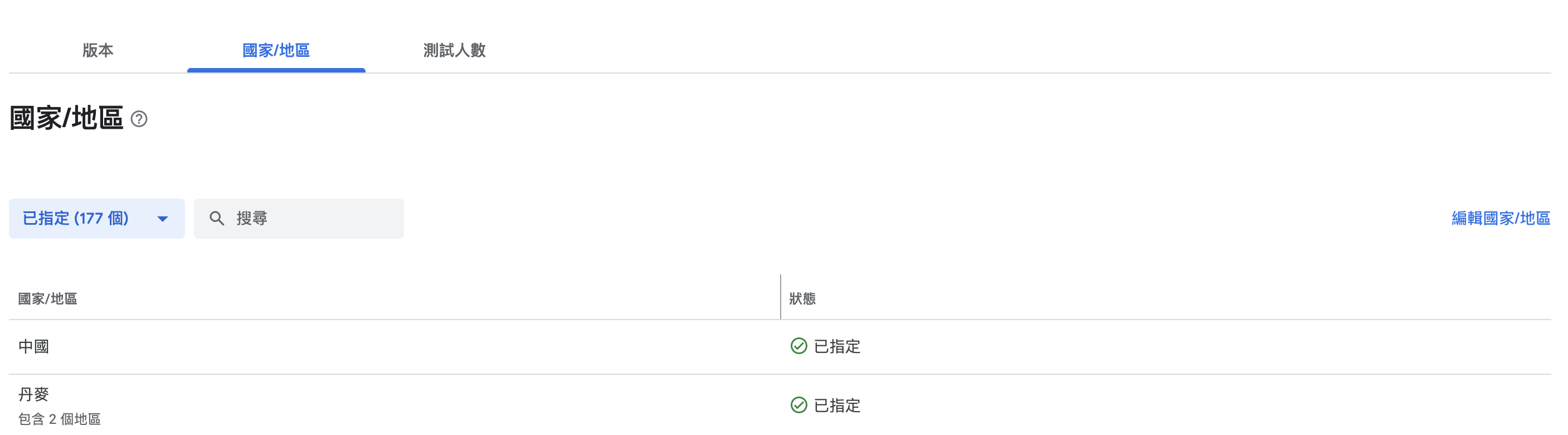
測試人數
和之前的內部測試-建立電子郵件名單一樣,選擇測試人數。
這裡你可以選擇 Google 群組,參考 建立群組 文件建立群組。
版本
選擇內部測試通過的版本升級成封閉測試。
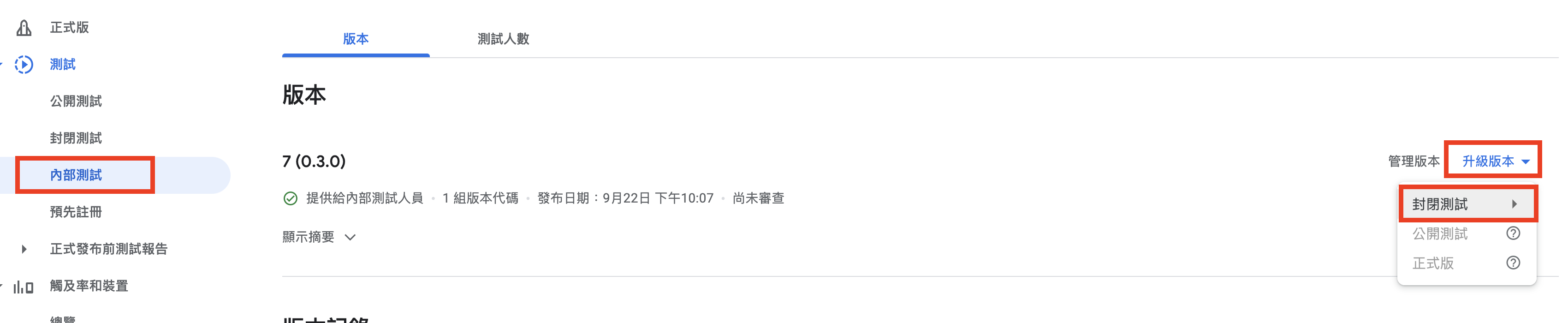
送審
在 Google Play Console 前往發布總覽。
點擊送審按鈕,因為我已經按下送審了,沒辦法截圖。
送審通過後就可以開始進行封閉測試了。
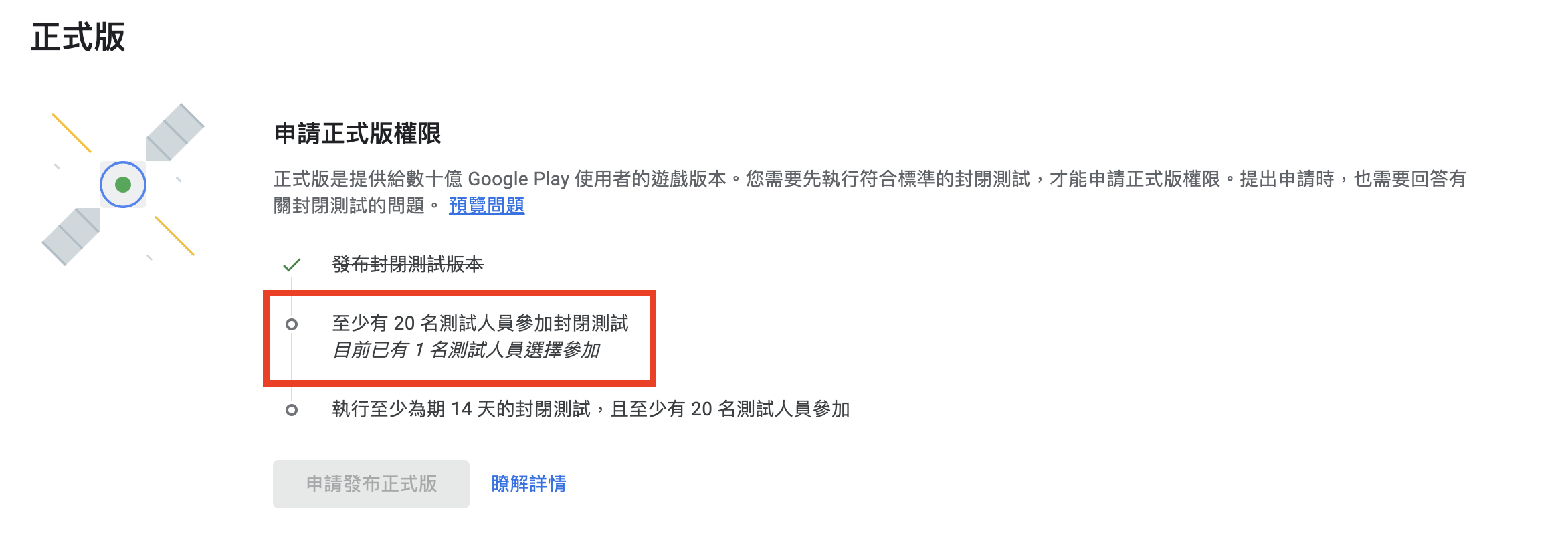
申請正式版
如果你已經完成封閉測試,你可以直接申請正式版,但我要告訴你,申請正式版的時候會填寫一份表單,你會需要回答你是怎麼測試的,經過 Google 團隊審核通過後才能發佈正式版。
在這裡我會給你一些建議,讓你盡可能通過審核。
- 詳細填寫表單內容。
- 至少在測試後更新兩次版本。
- 在填寫表單會需要說明,你是如何測試的,請盡可能回答正式一點。
當你審核通過後,你已經上架到正式版了。
Unity Settings
相關文章 有其他 Unity 設定,這裡只介紹 Android 設定。
External Tools
打開選單 Unity > Settings.. > External Tools > Android
- JDK Installed with Unity (recommended): 打勾
- Android SDK Tools Installed with Unity (recommended): 打勾
- Android NDK Tools Installed with Unity (recommended): 打勾
- Gradle Installed with Unity (recommended): 打勾
基本上只要在 Unity 安裝 Android 時都會幫你安裝 JDK, SDK, NDK 等等的套件,如果有異常,可以參考 Unity 刪除 Library 資料夾能解決 80% 的 Bug。
Player Settings
Edit > Project Settings > Player
- Android Tab
- Splash Image: 啟動畫面圖片
- Splash Style: 選擇風格
- Dark on Light: 背景亮色系
- Light on Dark: 背景暗色系
- Animation: 動畫效果
- Dolly: 淡入淡出,漸漸放大
- Static: 淡入淡出
- Show Unity Logo: 是否顯示 Unity 標誌
- Logos: 放上你的標誌
- Splash Style: 選擇風格
- Other Settings
- Icon: 設定所有的 Icon
- Resolution and Presentation
- Allowed Orientations for Auto Rotation: 選擇遊戲方向,直式或橫式
- Identification
- Package Name: com.compnayName.gameName
- Version: 自訂遊戲版本
- Bundle Version Code: 建置版本
- Minimum API Level: 建議選擇最低相容 Android 版本
- Target API Level: 建議選擇 Automatic (highest installed) 自動最新版
- Configuration
- Scripting Backend: 選擇 IL2CPP,兼容性較高
- Target Architectures: 勾選 ARMv7, ARM64 提高裝置的兼容性。
- Publishing Settings
- Keystore Manager…: 點擊 Keystore… > Create New > Anywhere…。建立 Keystore,儲存在專案中即可。
- Password: 自訂
- Confirm password: 確認密碼
- New Key Values
- Alias: 自訂別名
- Password: 同上密碼
- Confirm password: 確認密碼
- Validity (years): 預設 50
- First and Last Name: 照實填寫
- Organizational Unit: 照實填寫
- Organization: 照實填寫
- City or Locality: 照實填寫
- State or Province: 照實填寫
- Country Code (XX): 照實填寫,舉例:台灣 TW。
- Project Keystore
- Custom Keystore: 打勾
- Select…: 選擇剛剛或之前建立的 Keystore
- Password: 輸入密碼
- Project Key:
- Alias: 選擇剛剛或之前命名的 Alias
- Password: 輸入密碼
- Minify
- Release: 打勾
- Keystore Manager…: 點擊 Keystore… > Create New > Anywhere…。建立 Keystore,儲存在專案中即可。
- Splash Image: 啟動畫面圖片
Platform Settings
File > Buid Profiles > Android > Platform Settings
- Android Settings
- Build App Bundle (Google Play): 打勾
- Debug Symbols: 建議選 Public(Symbol_Table),方便除錯
- Symbol output options: .zip + App Bundle,我不知道選哪個比較好,所以選了這個
- Symbol file extension: .so
- Compression Method: 壓縮方法
- LZ4: 建置速度較快,開發過程需要建置選這個
- LZ4HC: 建置速度較慢,要上架到平台選這個
參考
相關文章:
一杯咖啡的力量,勝過千言萬語的感謝。
支持我一杯咖啡,讓我繼續創作優質內容,與您分享更多知識與樂趣!