Windows FTP 架站
分類
建立時間: 2022年5月11日 22:06
更新時間: 2022年5月17日 22:51
說明
這次教大家如何在 Windows 架設 FTP 站台
雖然有經過測試是可行的,但我對防火牆的設定部分有點不太清楚
請讀者自行斟酌調整
以下範例使用的是 Windows 11 搭配內建 IIS 架設
Windows 11 架設 FTP
- 打開控制台
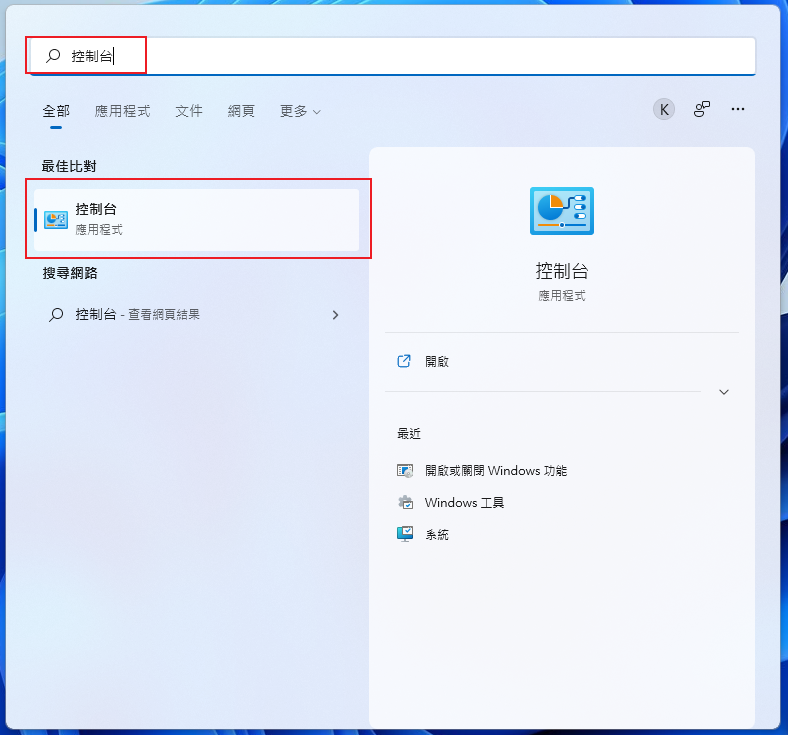
- 選擇程式集
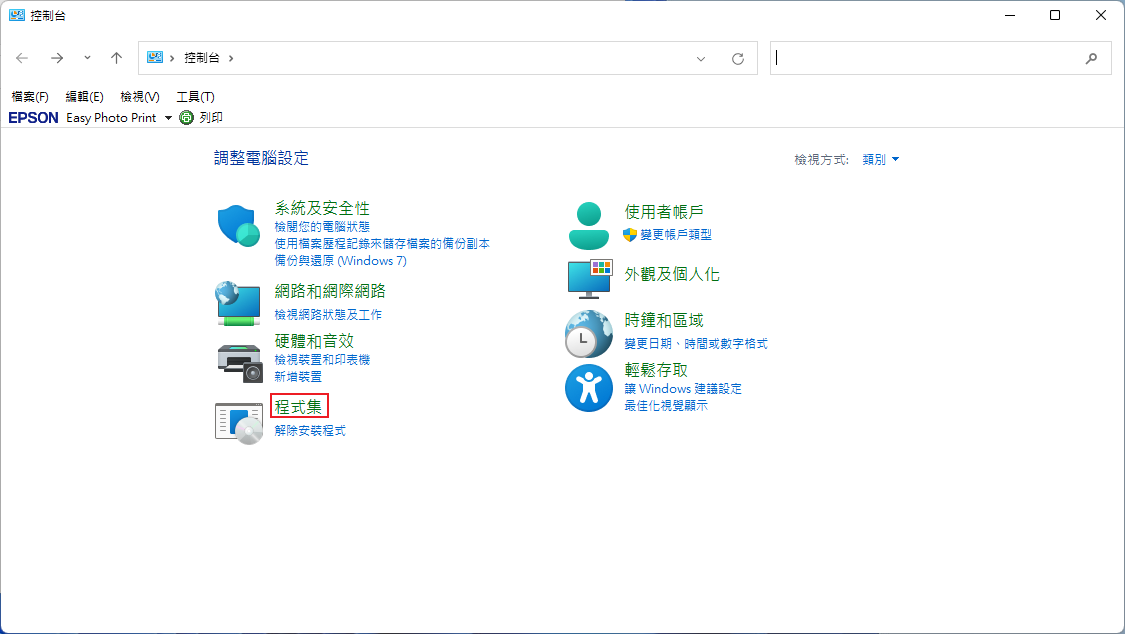
- 選擇開啟或關閉 Windows 功能
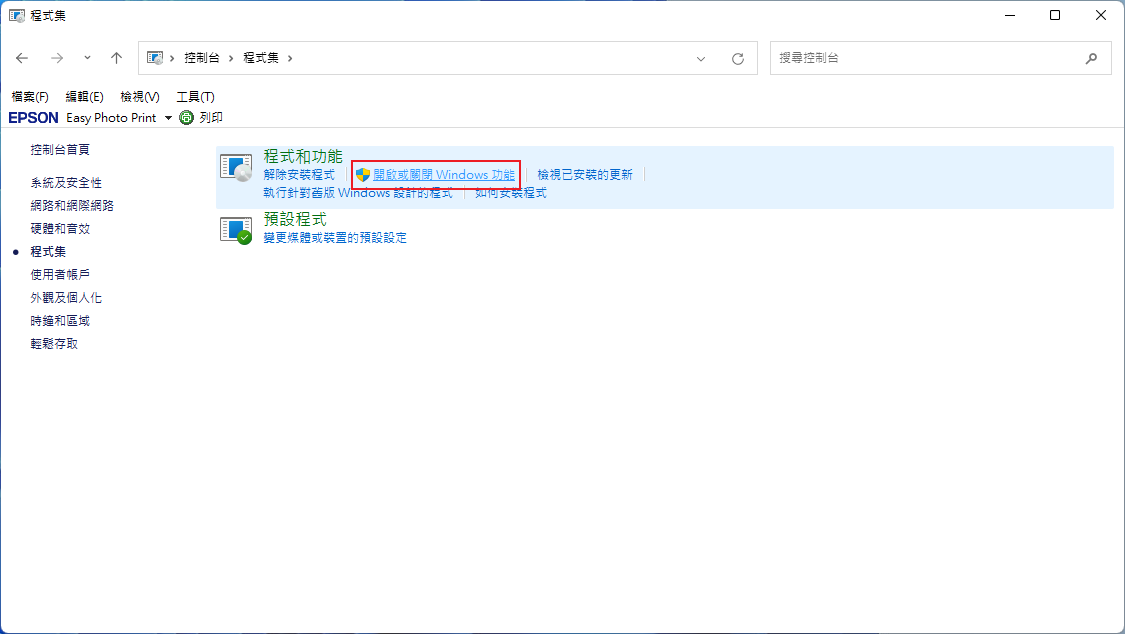
- 圈起來的部分打勾,按確定
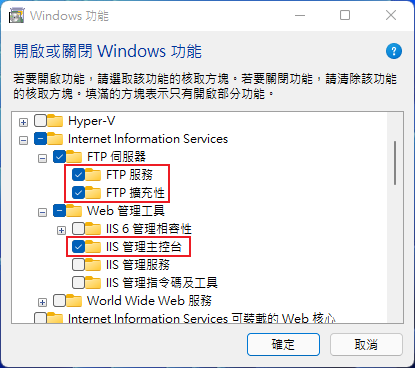
- 回到控制台,選擇系統及安全性
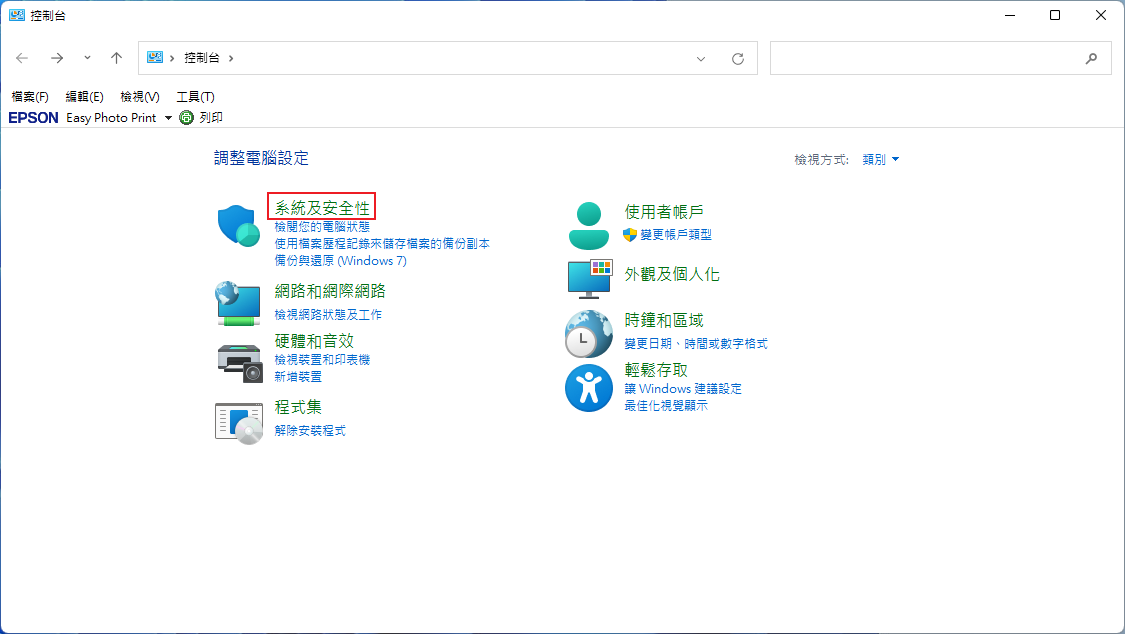
- 選擇 Windows 工具
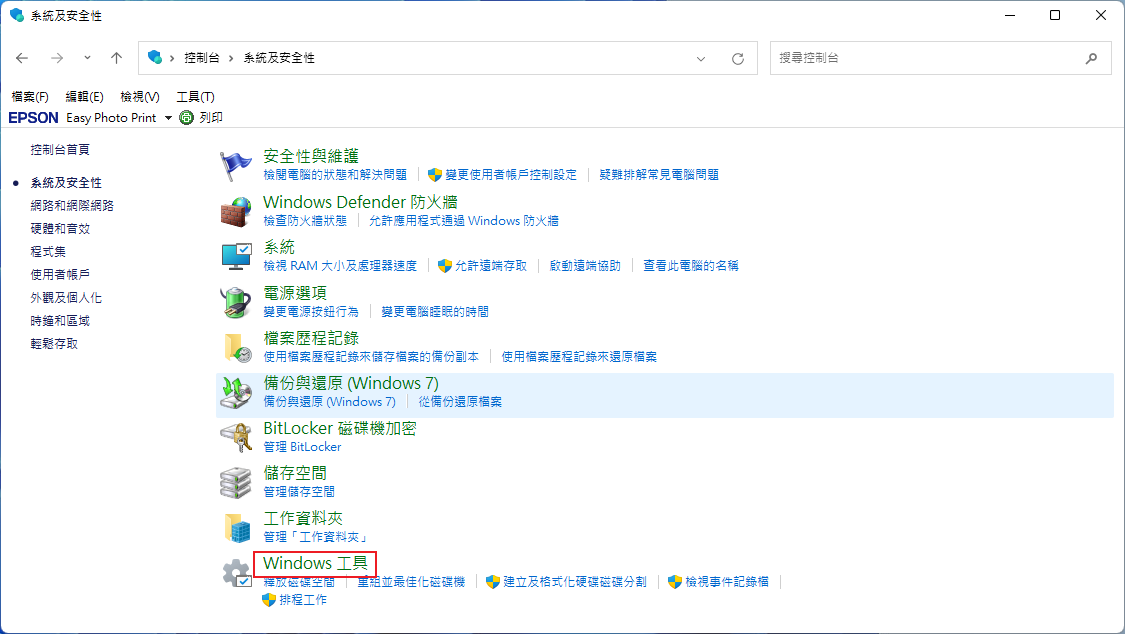
- 選擇 IIS 管理員
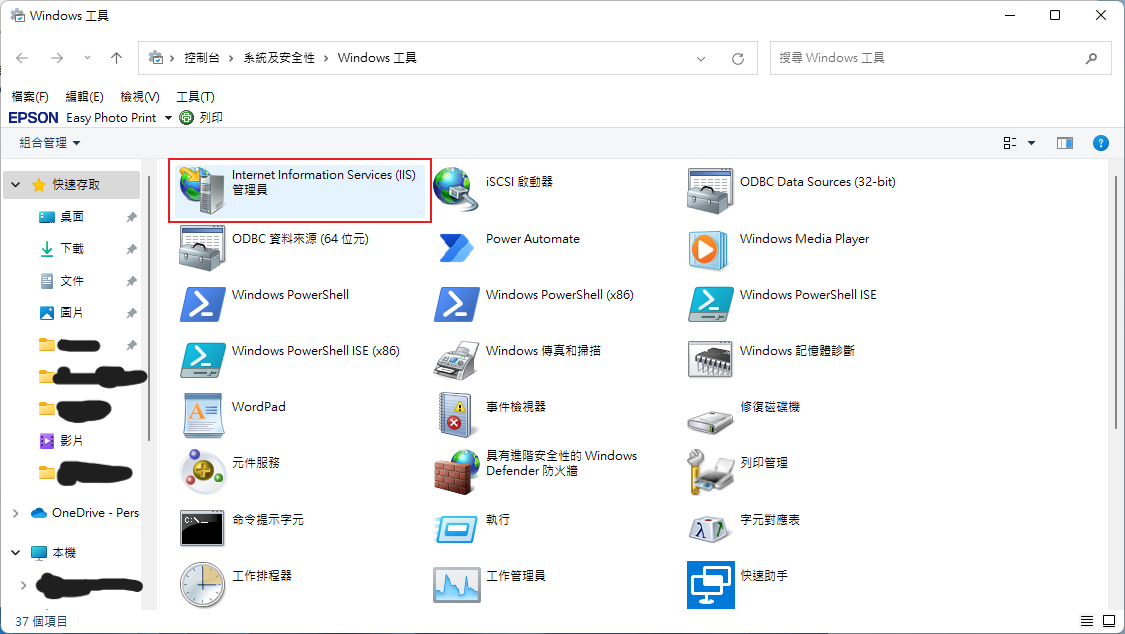
- 在站台按右鍵 -> 新增FTP站台
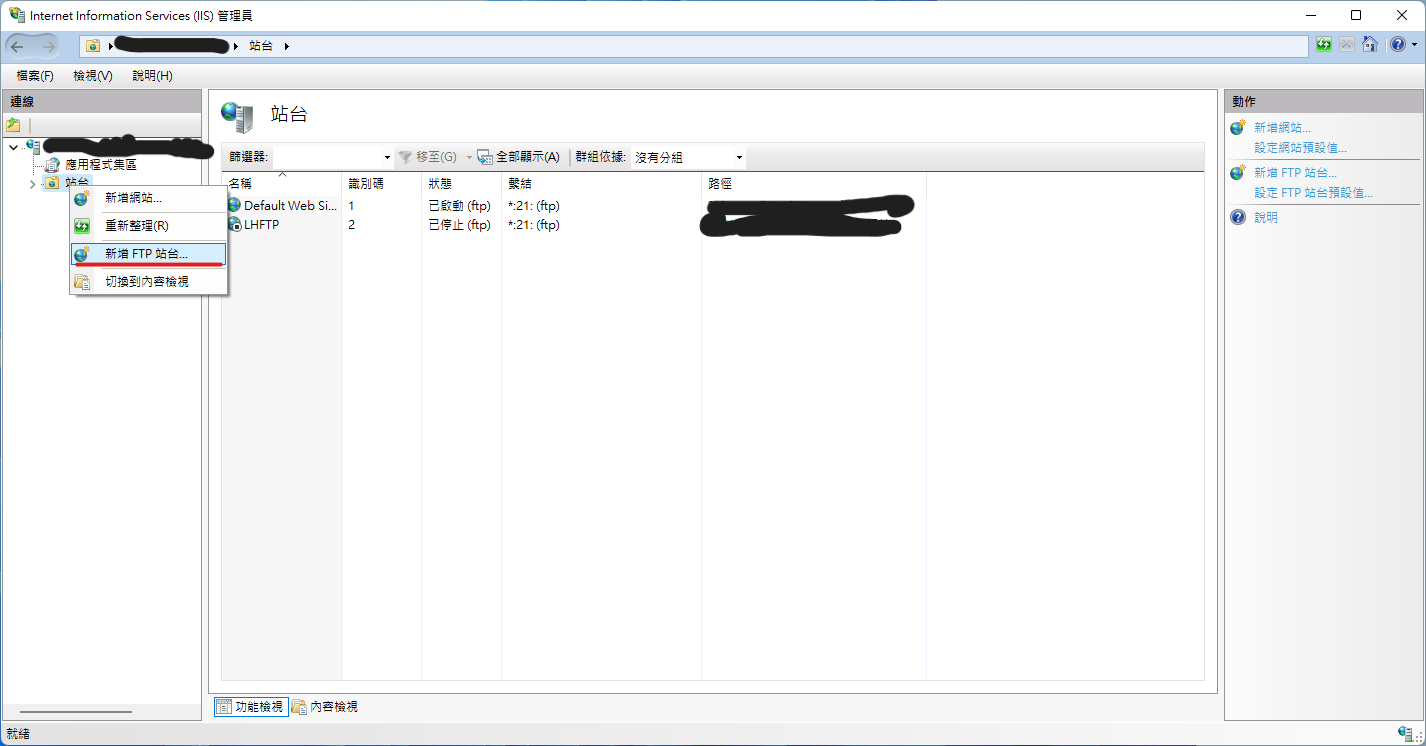
- FTP 站台名稱: LHFTP(可自己定義)
- 實體路徑: C:\inetpub\ftproot(可自己定義)
- 按下一步
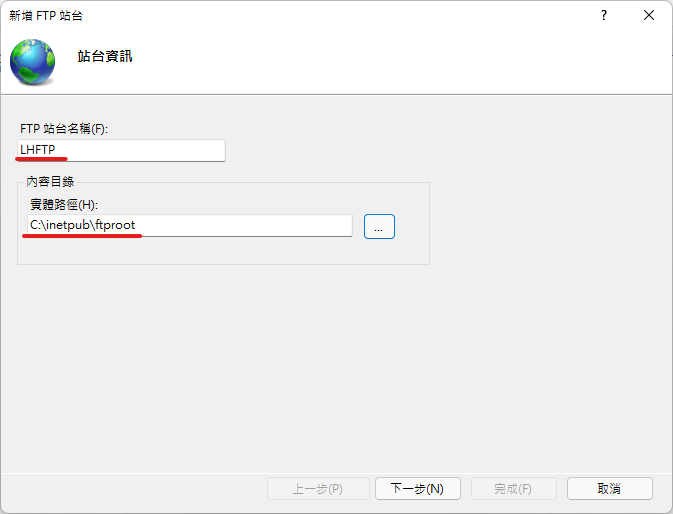
- IP 位址: 全部未指派
- 連接埠: 21
- SSL: 沒有 SSL
- 按下一步
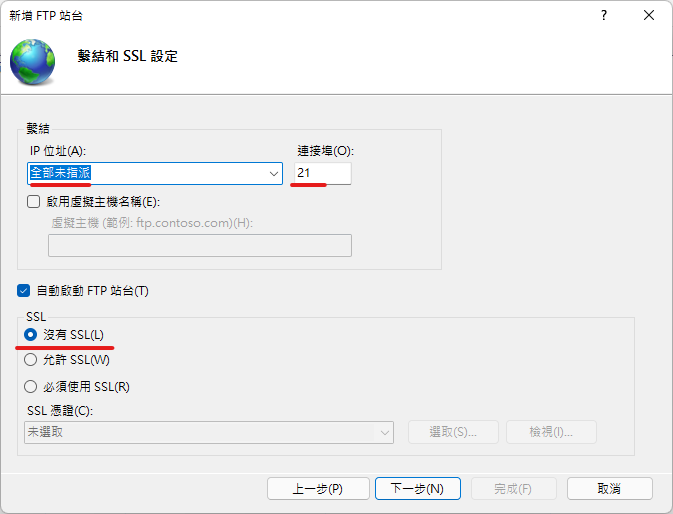
- 驗證: 基本
- 按完成
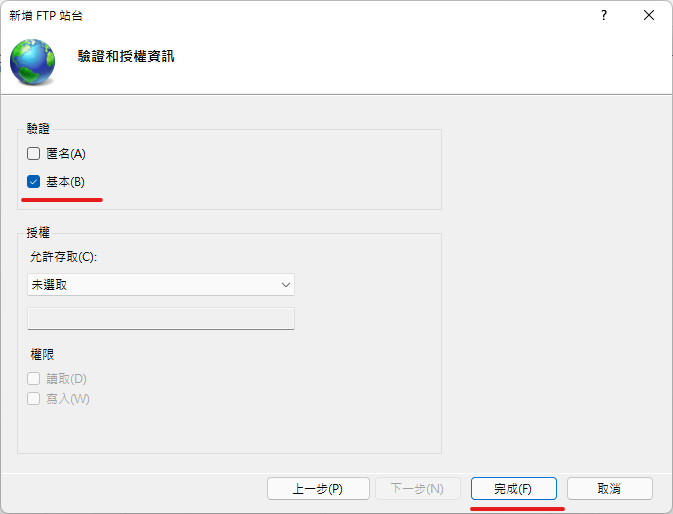
結果如下
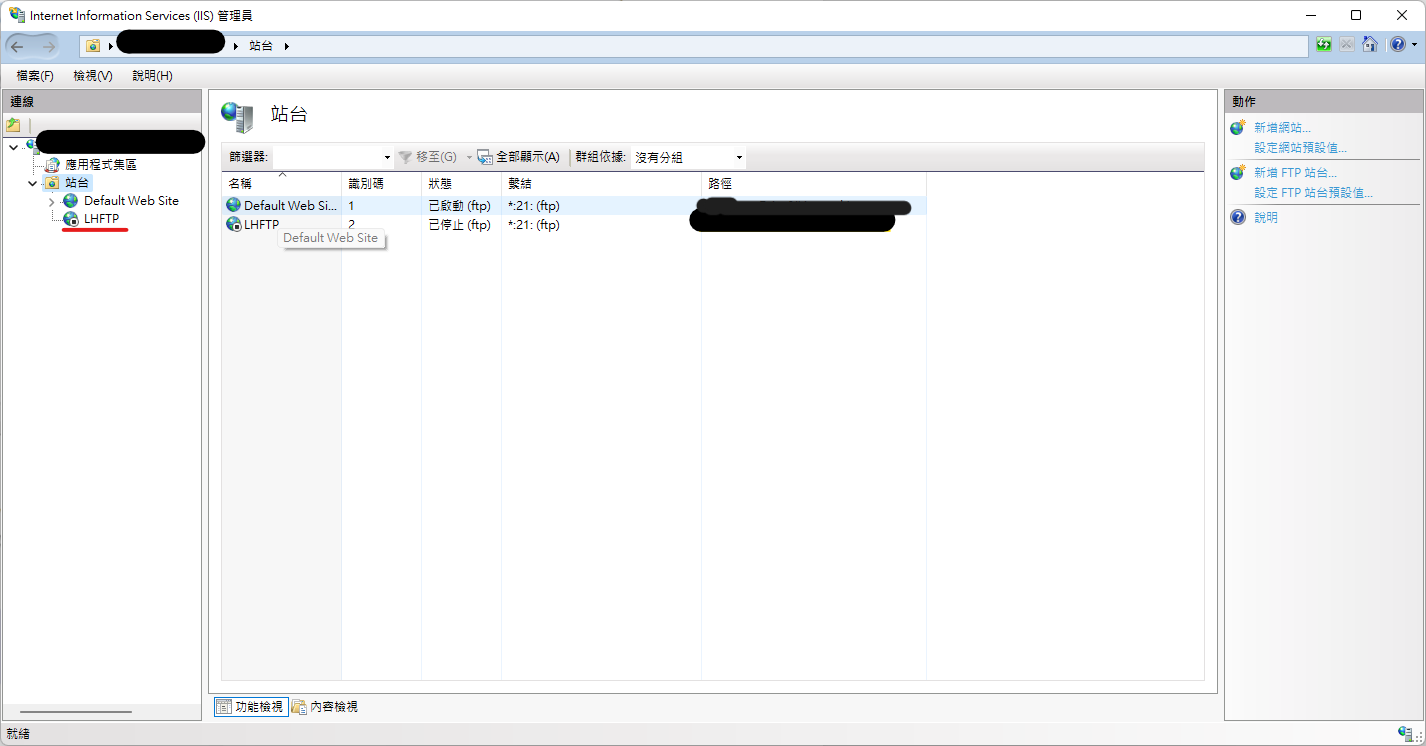
如果未啟動,可以將它啟動
- LHFTP 按右鍵 -> 管理 FTP 站台 -> 啟動
- 之後要停止可以在此步驟按停止
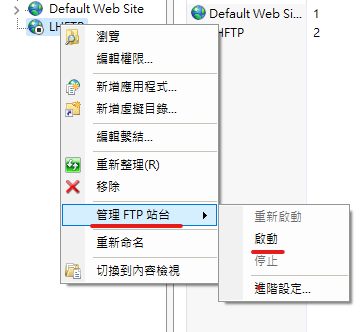
- 打開電腦管理
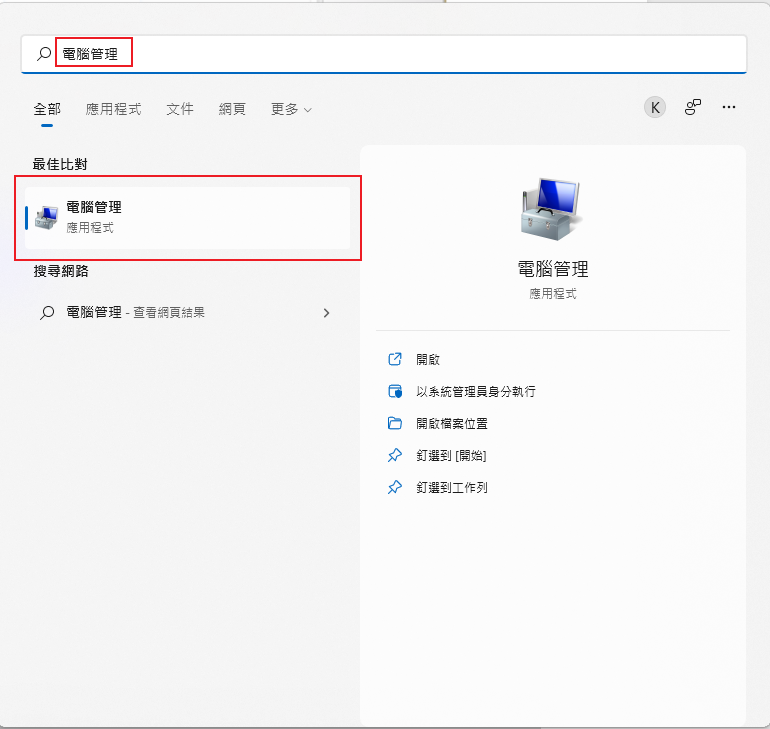
- 打開 系統工具 -> 本機使用者和群組 -> 使用者
- 在中間空白處按右鍵 -> 新增使用者
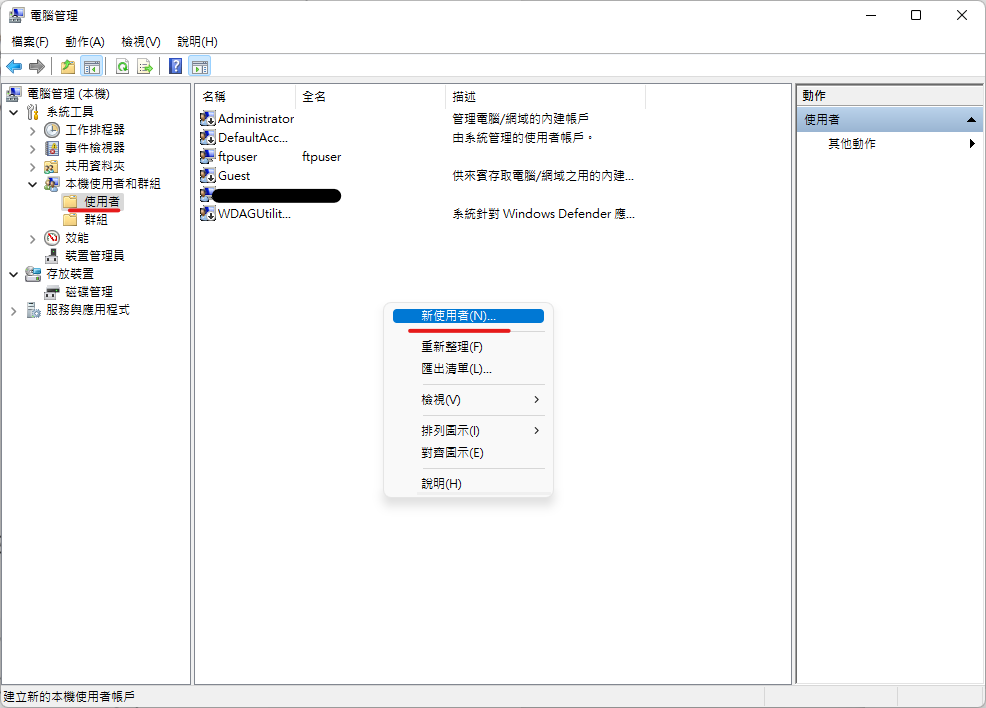
- 使用者名稱: ftpuser(可自己定義)
- 全名: ftpuser(可自己定義)
- 密碼: ftpuser(可自己定義)
- 不要勾選任何項目
- 按建立
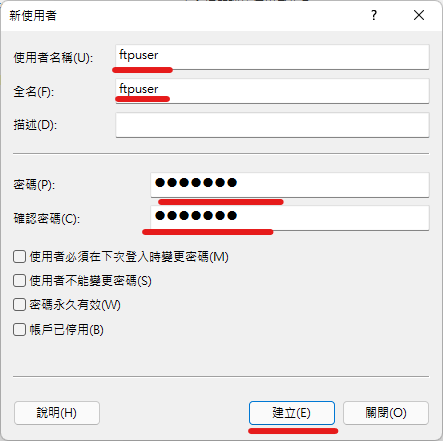
- 打開 系統工具 -> 本機使用者和群組 -> 群組
- 在中間空白處按右鍵 -> 新群組
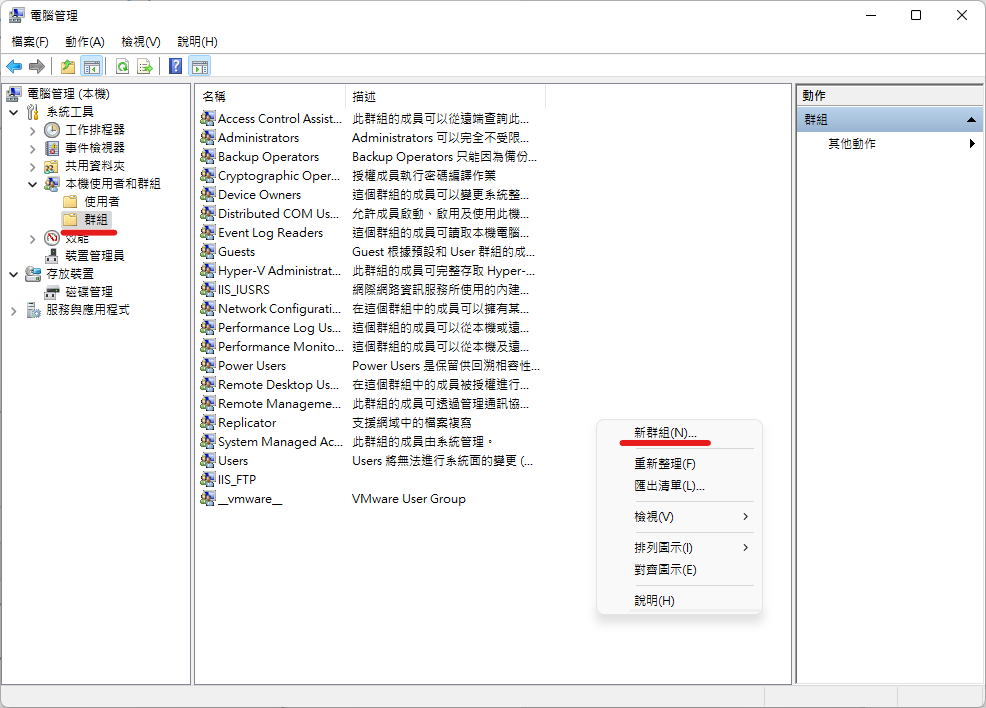
- 群組名稱: IIS_FTP
- 按新增
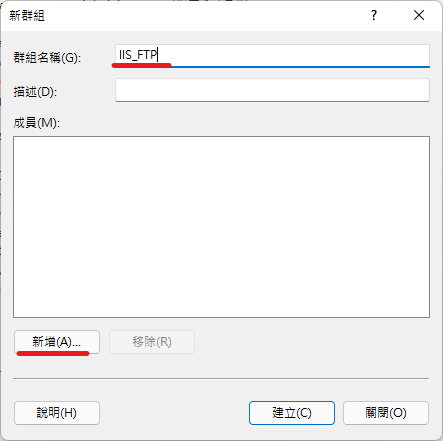
- 選擇進階
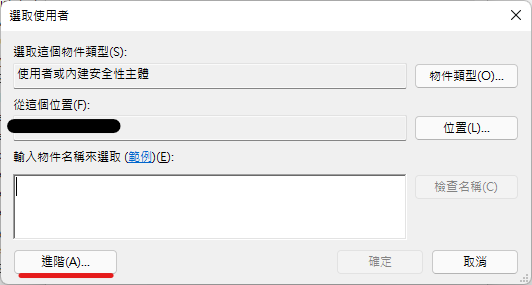
- 按立即尋找
- 選擇 ftpuser
- 按確定
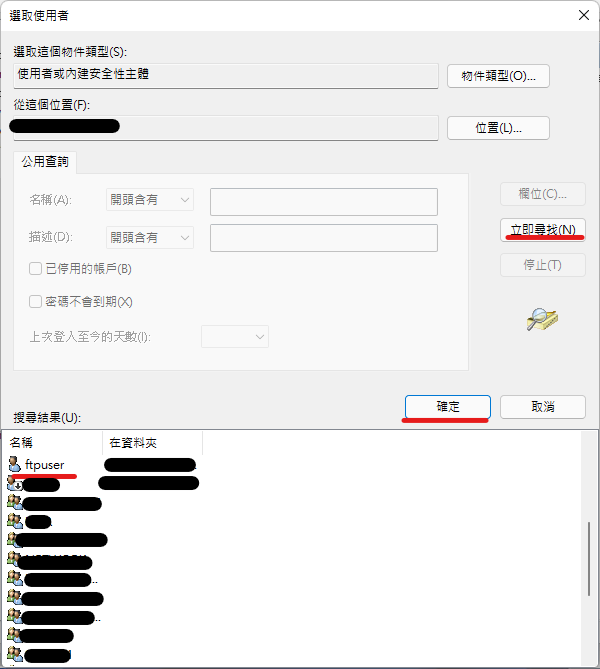
- 確認有選到 ftpuser
- 按確定
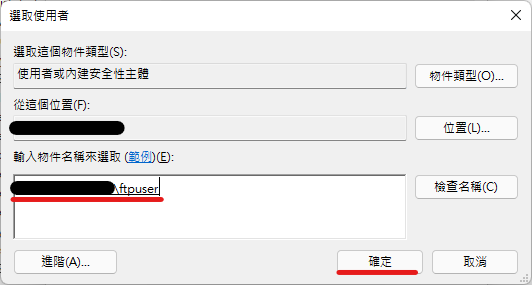
- 確認有選到 ftpuser
- 按建立
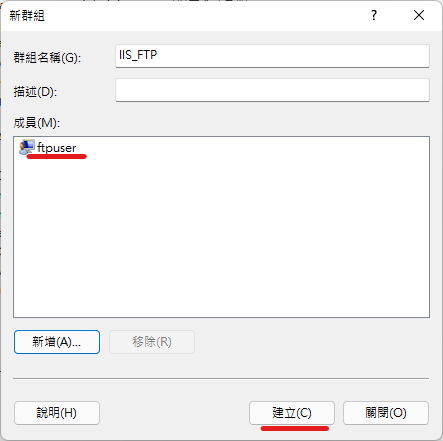
建立好之後出現 IIS_FTP
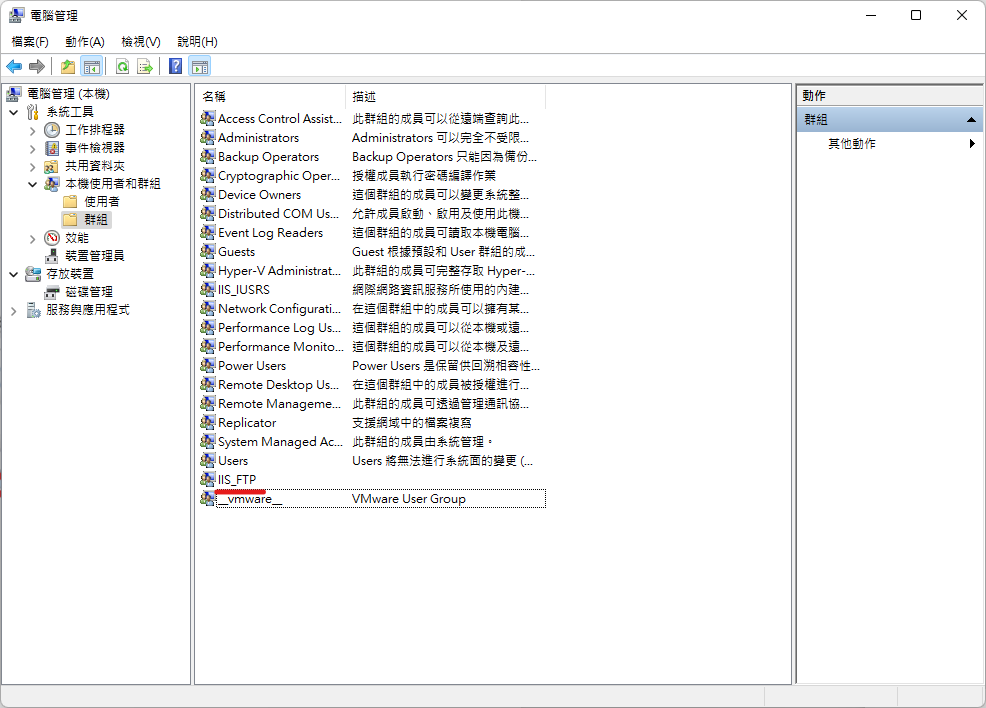
- 回到 IIS 管理員
- LHFTP 按右鍵 -> 編輯權限
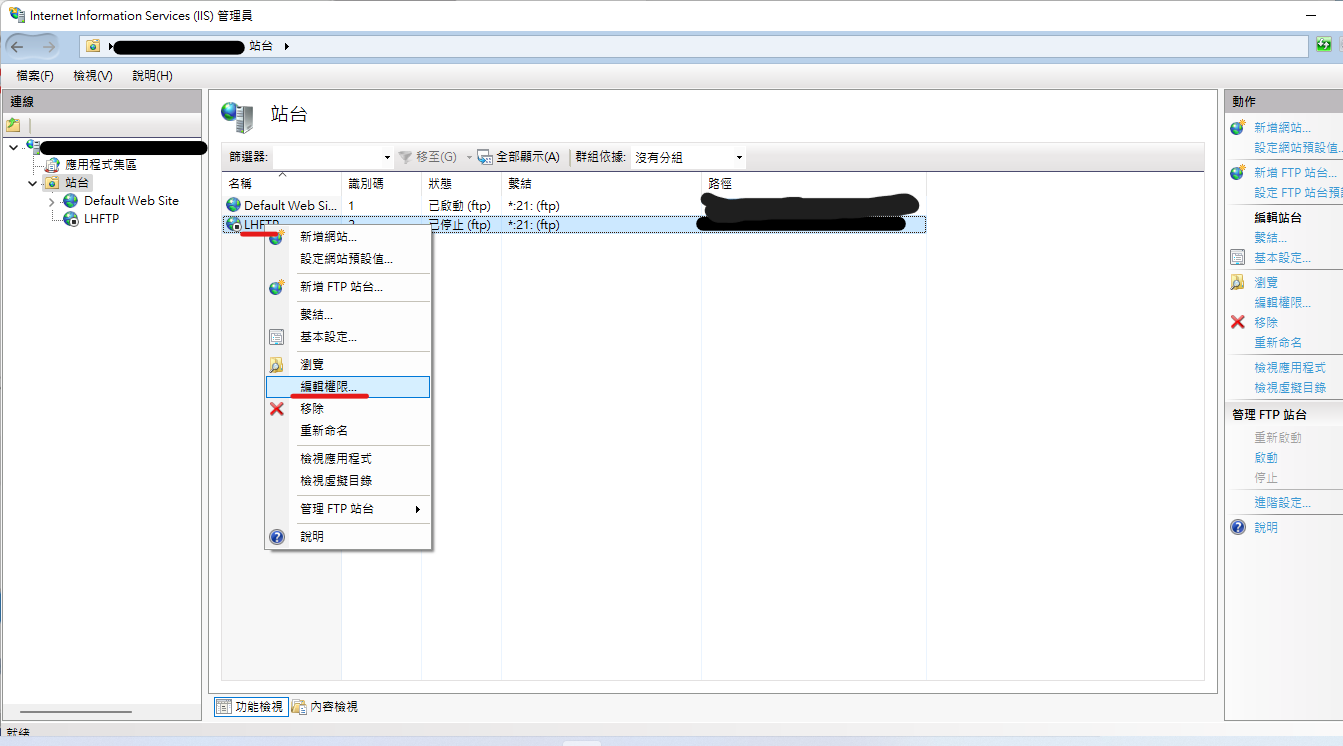
- 選擇安全性
- 按編輯
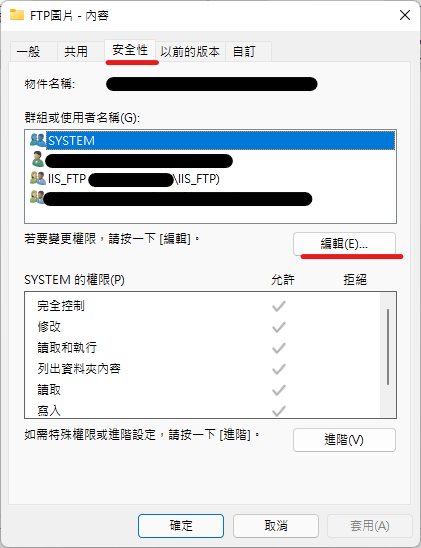
- 按新增
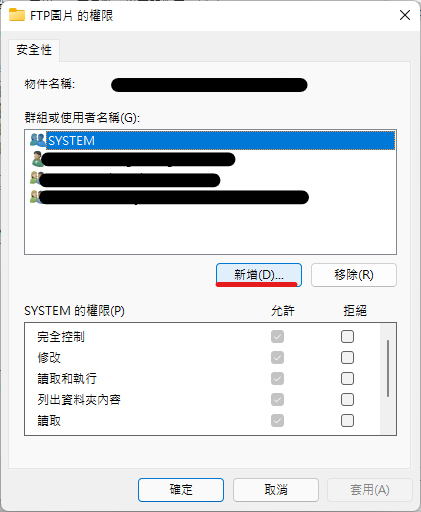
- 輸入物件名稱來選取欄位輸入: IIS_FTP
- 按檢查名稱
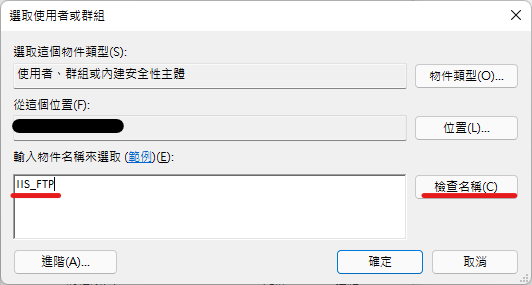
- 確認有出現完整路徑的 IIS_FTP
- 按確定
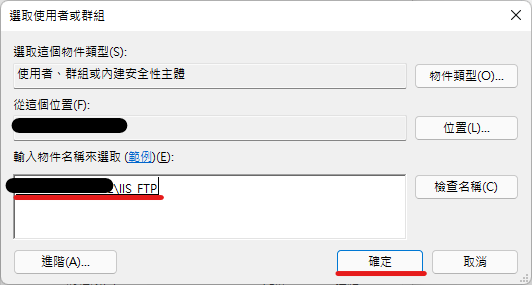
- 選擇 IIS)FTP
- 權限按圖打勾
- 按確定,剩下的視窗也按確定
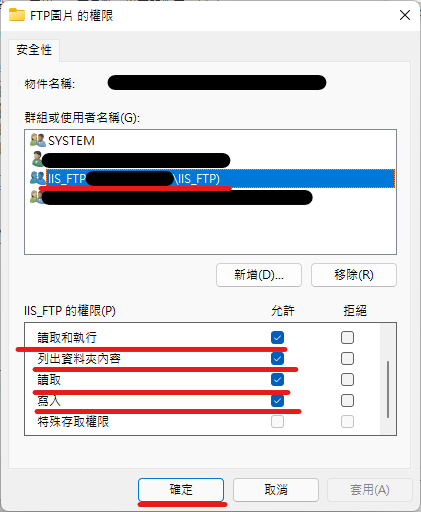
- 回到 IIS 管理員
- 左側選擇 LHFTP
- 中間打開 FTP 授權規則
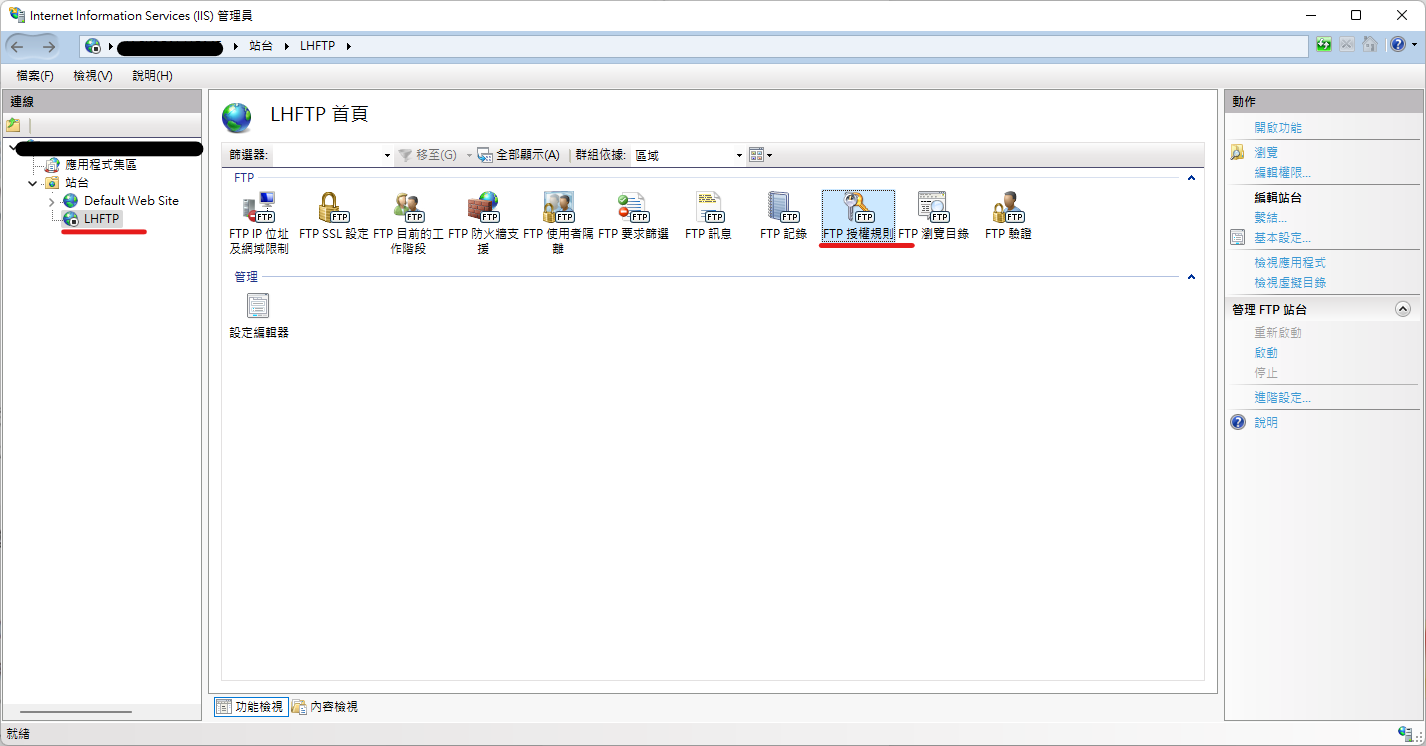
- 右側按新增允許規則
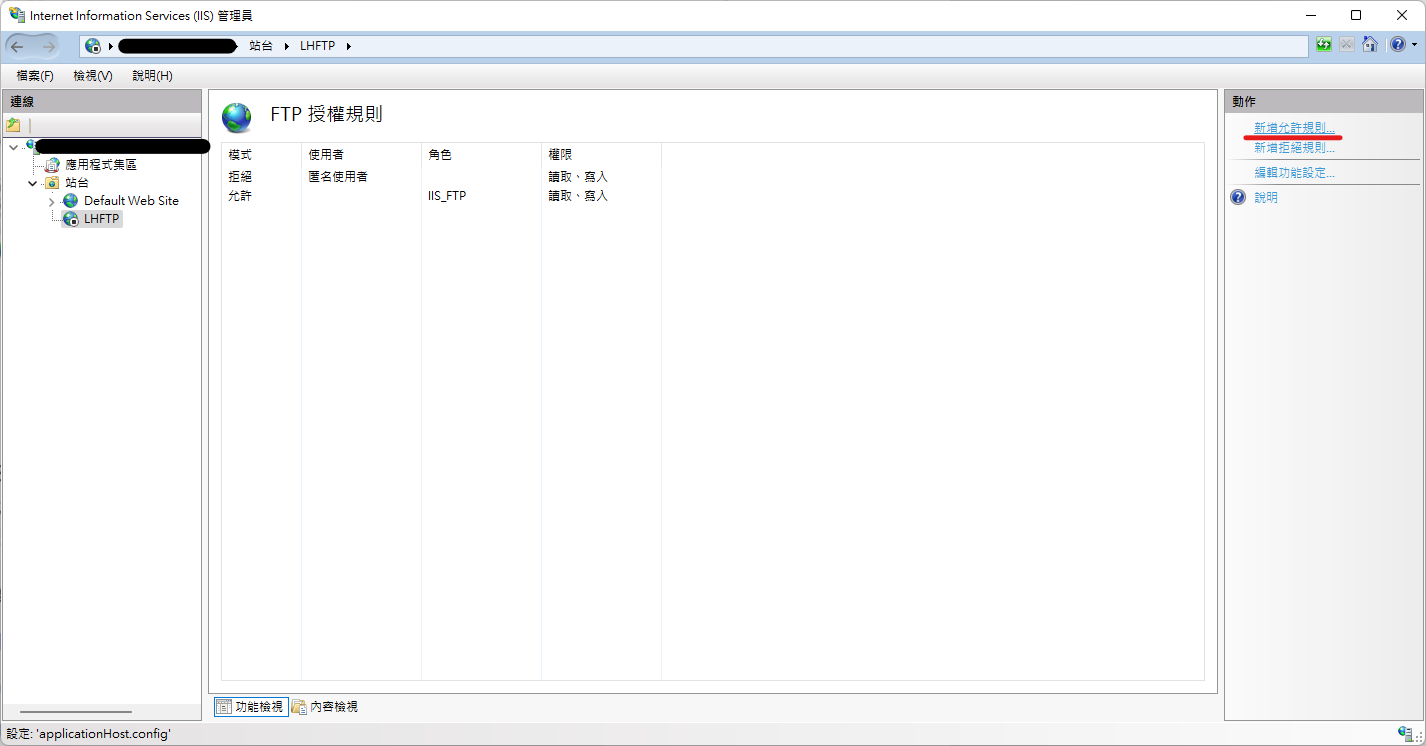
- 選擇指定的角色或使用者群組,底下輸入 IIS_FTP
- 權限勾選讀取、寫入
- 按確定
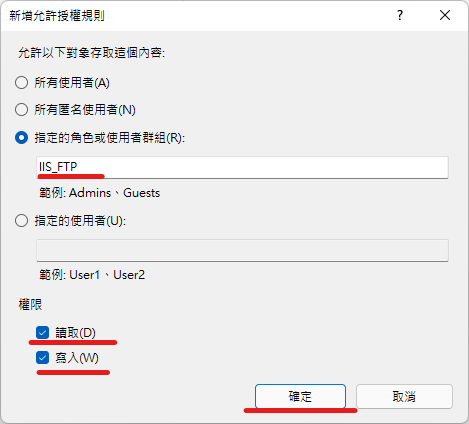
- 回到 FTP 授權規則
- 按新增拒絕規則
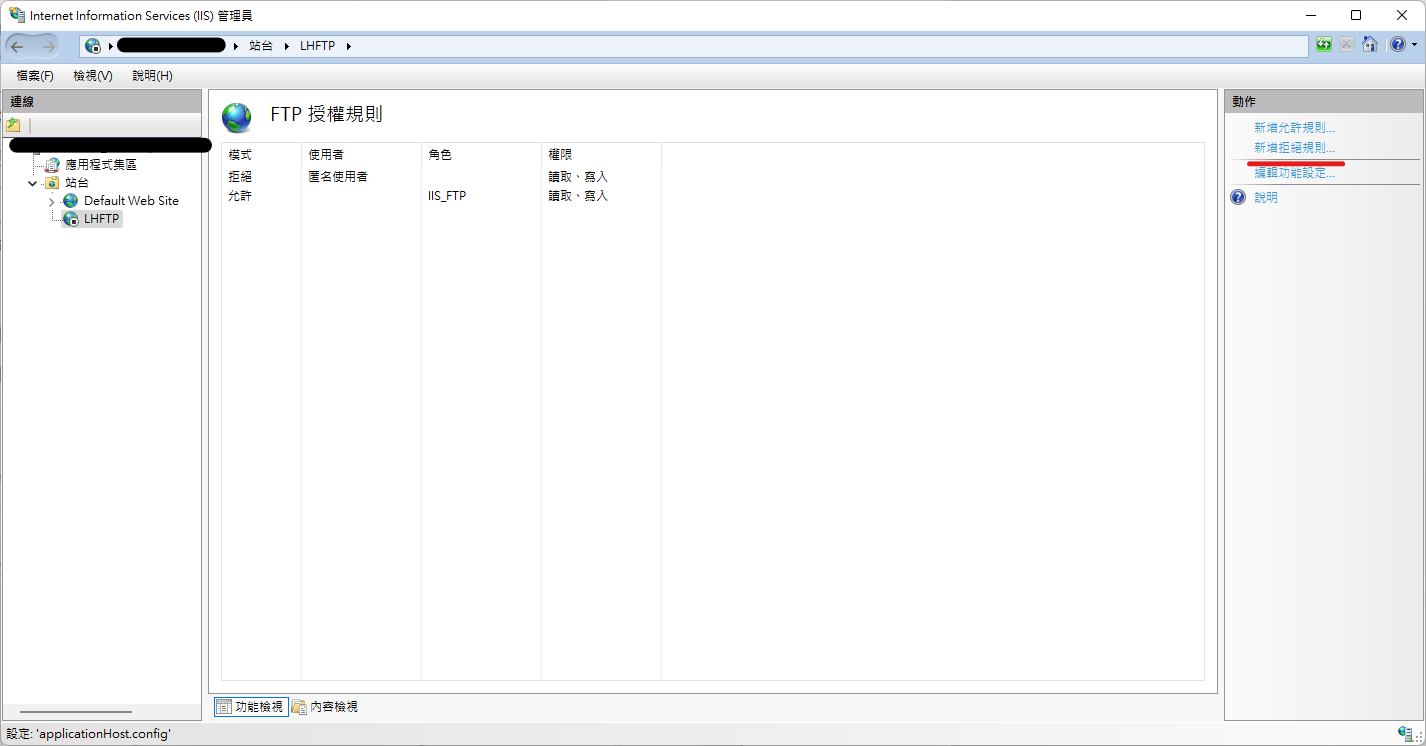
- 選擇所有匿名使用者
- 權限勾選讀取、寫入
- 按確定
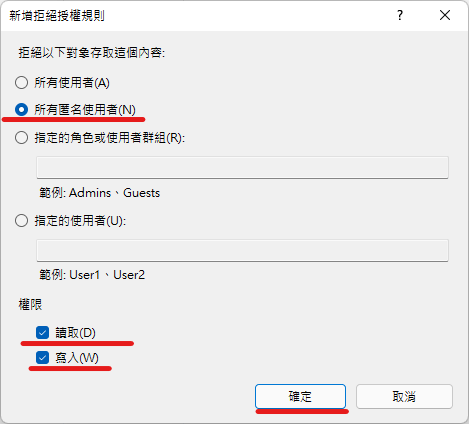
完成
讓外網連線
如果要讓外部網路連線,需要讓防火牆通過
- 打開 Windows Defender 防火牆
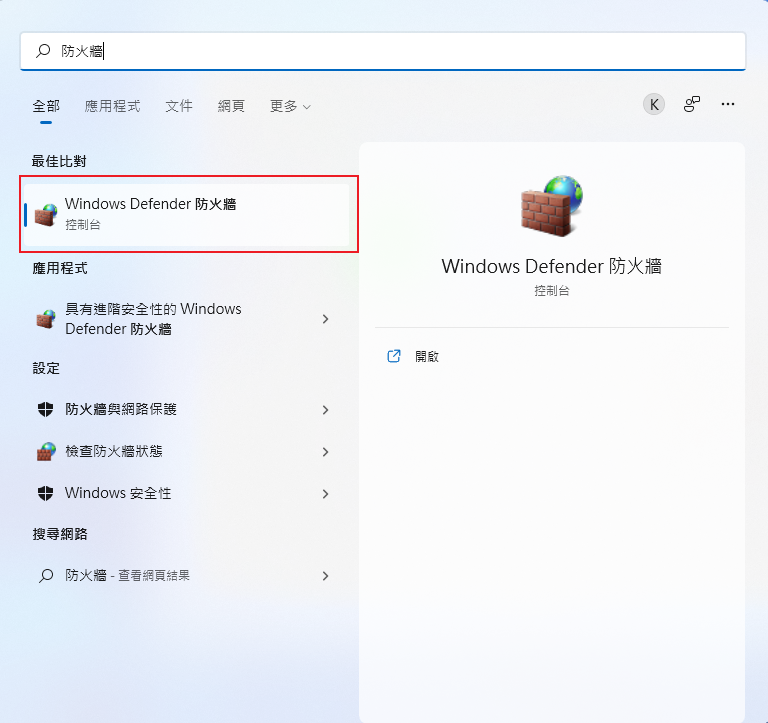
- 按允許應用程式或功能通過 Windows Defender 防火牆
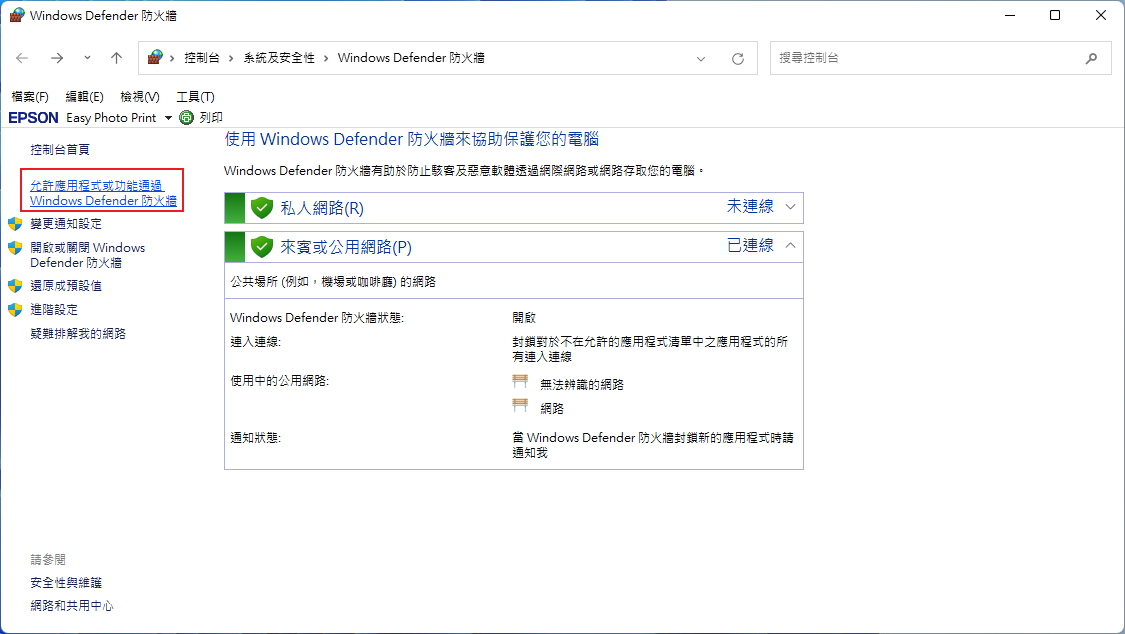
- 按變更設定
- 打勾 FTP 伺服器
- 按確定
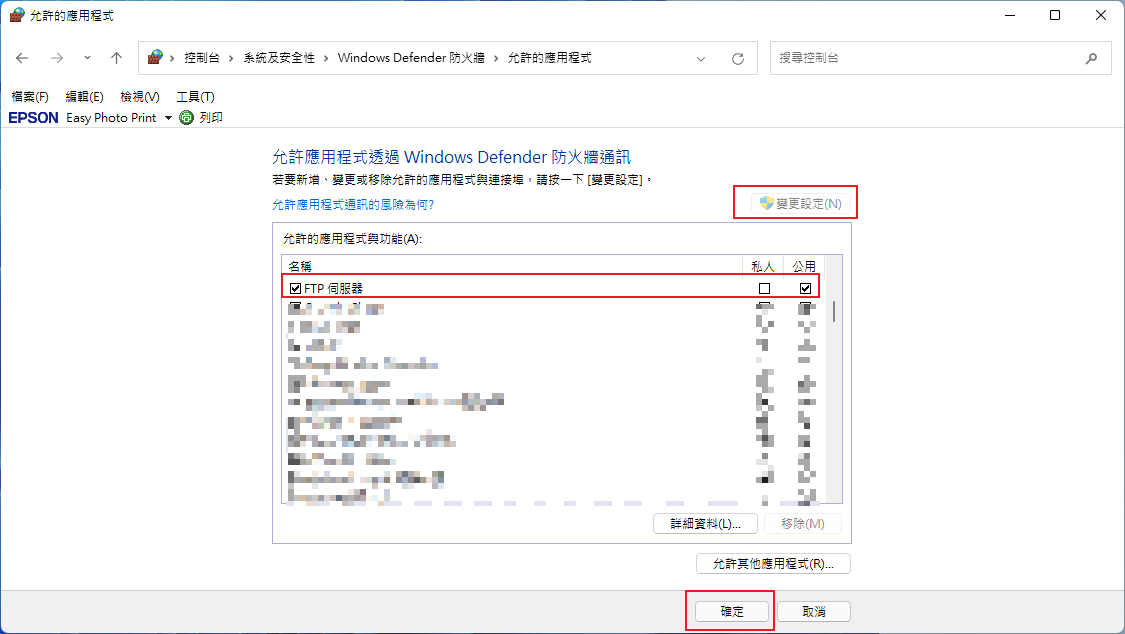
連線示範
FTP 連線的方法有很多種
這裡以 Windows 檔案總管做示範
- 查看 ip
IPv4 在同一個內網可以連線
IPv6 可由外部網路連線
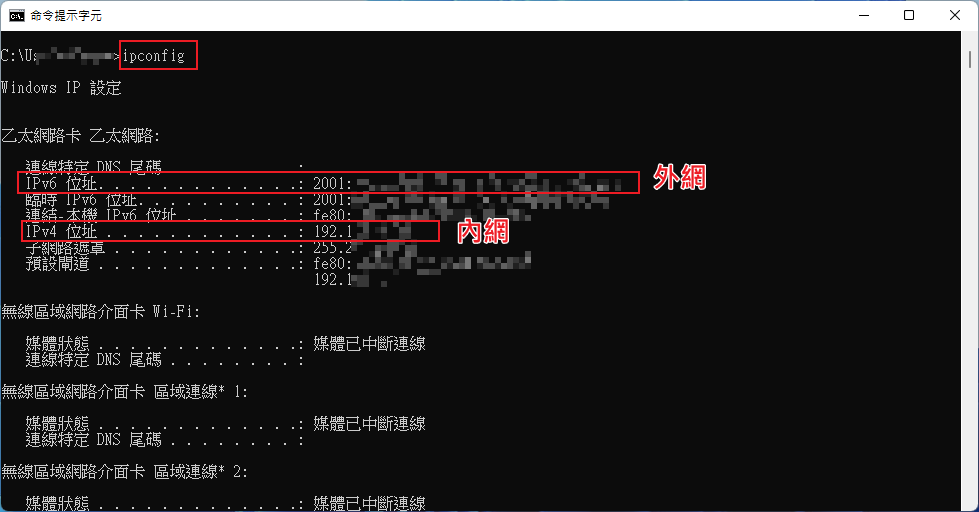
IPv4 連線
- 在路徑輸入
ftp://192.168.1.1(你的 IPv4 地址) - 按 Enter
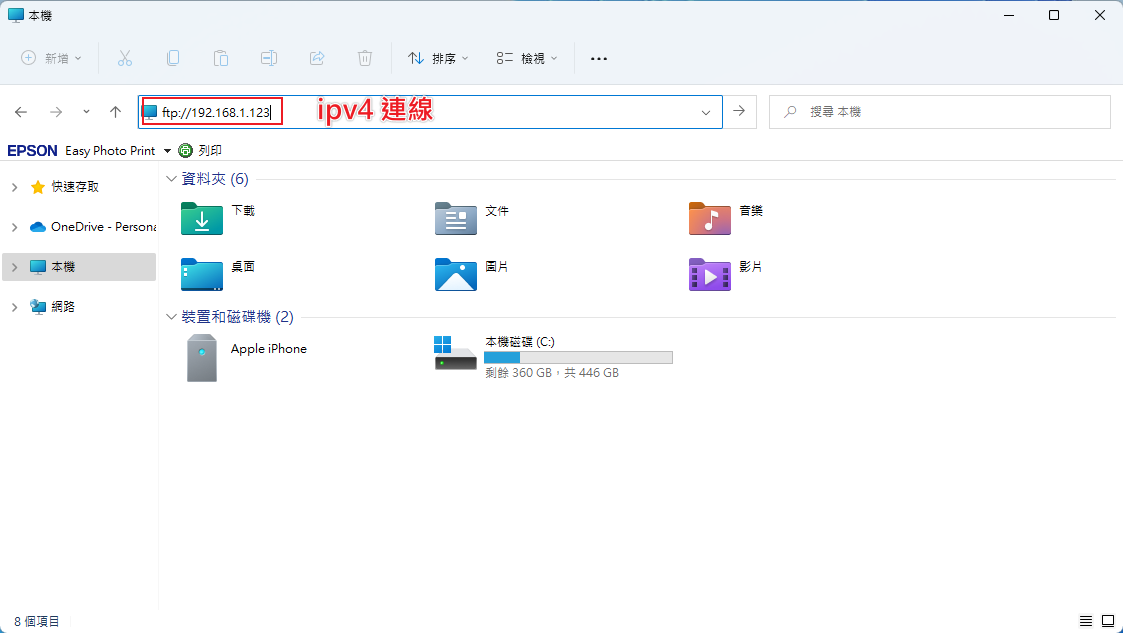
IPv6 連線
- 在路徑輸入
ftp://[1050:0000:0000:0000:0005:0600:300c:326b](你的 IPv6 地址) - 按 Enter
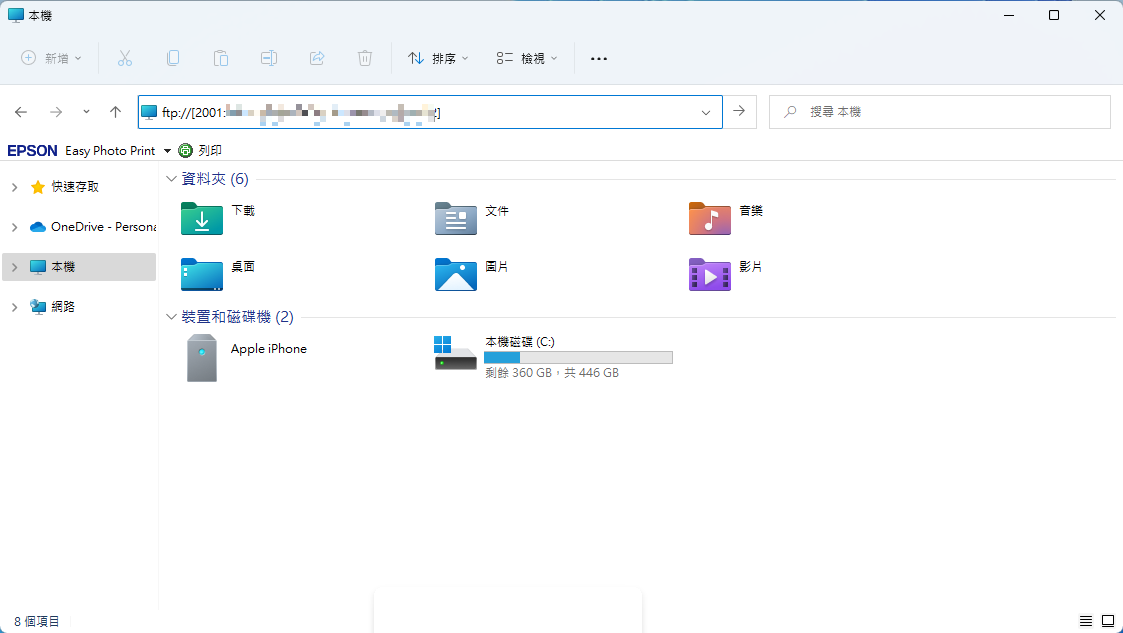
- 輸入使用者名稱,上面範例是設定 ftpuser
- 輸入密碼,上面範例是設定 ftpuser
- 按登入
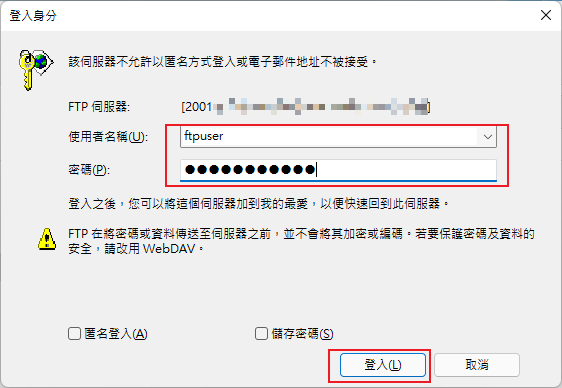
若打開 ftp 資料夾代表連線成功
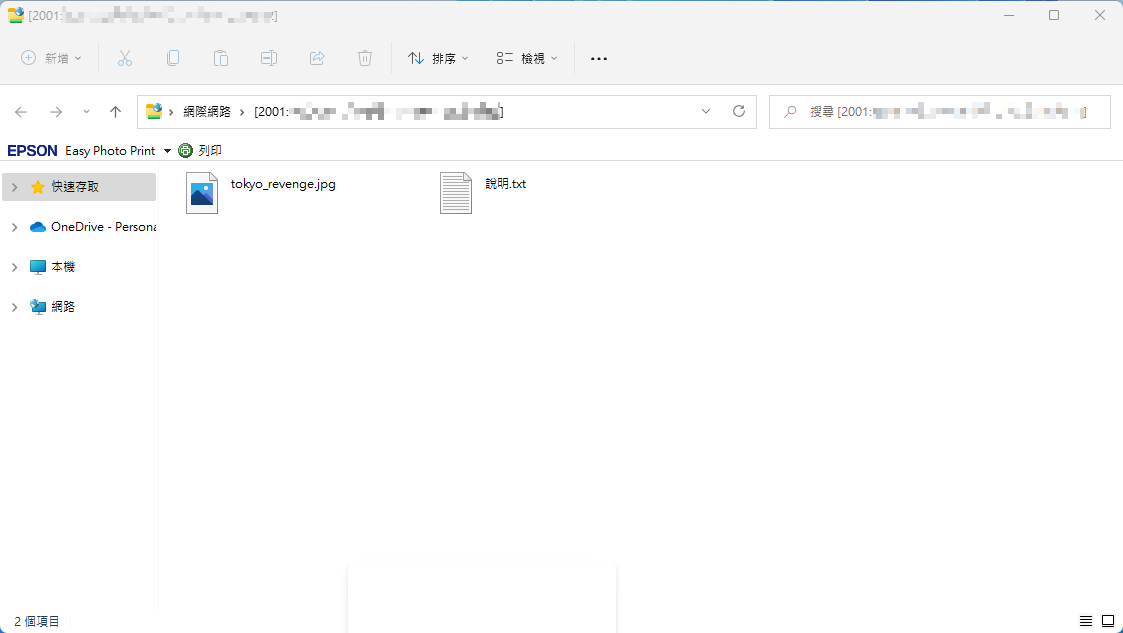
參考
https://mrcodingroom.freesite.host/ftp%E7%94%A8win10%E6%9E%B6%E8%A8%ADftp/
觀看次數: 5038
windowsftp架站
一杯咖啡的力量,勝過千言萬語的感謝。
支持我一杯咖啡,讓我繼續創作優質內容,與您分享更多知識與樂趣!